Vous trouverez ici les réponses aux questions les plus fréquemment posées sur netboard.me
Vous pouvez toujours nous contacter via support@netboard.me pour obtenir plus d'informations surtoute question concernant notre site.
Tutoriels vidéo
Questions fréquemment posées
Questions générales
Netboard est une page Web accessible dans le monde entier où vous pouvez facilement rassembler des vidéos, des photos, des flux RSS, des présentations, des liens et bien d'autres choses encore à partir du Web. Netboard est le meilleur moyen de combiner et de partager différents contenus Web.
Il n'y a pas de limite pour cela.
Nous n'avons pas de tels plans
Une plainte permet de signaler aux administrateurs les netboards qui enfreignent les Conditions d’utilisation.
Décrivez-le à l'aide du widget Commentaires (support technique) sur votre page personnelle ou envoyez-nous simplement un courrier électronique à propos du problème (support@netboard.me).
Nous allons essayer de résoudre le problème dès que possible.
Vos commentaires sur les fonctionnalités que vous souhaitez sont très importants pour nous.
Envoyez-nous un email à ce sujet (support@netboard.me) et nous essaierons de l'ajouter.
netboard.me, en tant que société européenne, s'engage pleinement à respecter le RGPD
Vos données sont stockées et traitées dans l'Union européenne.
Nous ne vendons ni ne partageons les données des utilisateurs.
Nos Conditions d’utilisation et Politique de confidentialité couvrent les aspects du RGPD.
Nous nous sommes engagés à protéger la vie privée et la sécurité de nos utilisateurs.
Nous nous engageons à apporter de nouvelles améliorations pour résoudre tout problème lié au RGPD.
Dans l'Union européenne
Vos données sont stockées et traitées en Allemagne (Francfort et Falkenstein) et aux Pays-Bas (Amsterdam).
Towermates OÜ (Estonie, Union européenne)
Sepapaja 6, Tallinn 15551
Non
Nous ne vendons ni ne partageons les données des utilisateurs.
Non
Nous utilisons les services tiers suivants :
Mailchimp pour l'envoi d'emails. Mailchimp est conforme au RGPD.
UserVoice pour recevoir et répondre aux demandes d'assistance. UserVoice est conforme au RGPD.
Paddle pour recevoir les paiements. Paddle est conforme au RGPD.
OpenAI est utilisé pour proposer des fonctionnalités facultatives telles que la réponse aux questions par IA et la génération de questionnaires. L’utilisation de ces fonctionnalités est entièrement volontaire. Netboard.me ne transmet pas vos données personnelles à OpenAI. Seuls les contenus que vous choisissez explicitement de traiter (par exemple une publication, un document ou une page), ainsi que les questions saisies dans le chat, sont transférés de manière sécurisée pour traitement. Ces contenus peuvent occasionnellement inclure des informations personnelles, mais leur envoi est sous votre contrôle et jamais automatique. Ces services sont fournis dans le cadre d’un accord de traitement des données (DPA) avec OpenAI Ireland Ltd en conformité avec le RGPD. OpenAI s’engage à protéger la confidentialité et la sécurité des données.
Netboard.me s’engage à fournir une accessibilité numérique à tous les utilisateurs, y compris les personnes en situation de handicap.
Nous travaillons en permanence à améliorer l’expérience utilisateur et à appliquer les normes d’accessibilité pertinentes. Si vous rencontrez des obstacles d’accessibilité sur notre site, veuillez nous contacter à l’adresse suivante : support@netboard.me.
Contrôle d'accès
Toute personne sur le web.
Si vous avez un compte personnel ou êtes le propriétaire d’un compte d’organisation :
Non. Personne d’autre ne peut voir vos netboards privés.
Si vous êtes professeur dans une organisation :
Oui. Le propriétaire du compte d’organisation peut accéder à vos netboards privés.
Si vous êtes un utilisateur d’organisation sans rôle de professeur :
Oui. Votre professeur assigné (celui qui gère votre compte) et le propriétaire du compte d’organisation peuvent accéder à vos netboards privés.
Oui
Vous pouvez sélectionner des amis pouvant voir votre netboard privé sur votre page personnelle à l'aide de l'action "Qui peut voir ce netboard". Vous pouvez aussi le faire dans le menu du netboard l'option "Accorder l'accès".
Vous pouvez partager le lien d'accès au netboard avec ceux qui n'ont pas encore de compte netboard.me.
Cela leur permettra de collaborer sur votre netboard.
Vous pouvez générer un lien de lecture pour leur permettre de voir et de commenter votre netboard privé.
Vous pouvez générer un lien Modifier pour leur permettre de modifier votre netboard exactement comme un co-auteur enregistré.
Les deux types de liens fonctionnent pour les réseaux privé et netboards publiques.
Édition de Netboard
Oui
Il suffit de faire glisser la publication vers le nom de l'onglet cible et son contenu s'affichera.
Oui
Il suffit de glisser-déposer l'onglet lorsque votre netboard est en mode Edition.
Immédiatement après les avoir sauvés.
Oui.
Il suffit de poster le lien que Google vous suggère pour le partage de documents.
Oui.
Vous pouvez utiliser des balises pour filtrer rapidement les publications sur le netboard (par exemple, #level1 ou #level2). Commencez n'importe quel mot avec "#" pour créer un tag.
Le score du trophée est calculé automatiquement en fonction du type et de la quantité de contenu, du nombre d'abonnés et du nombre de votes.
Un score de trophée plus élevé affecte le classement des résultats de recherche et la position du tableau dans laliste la mieux notée de la page Organisation Explorer.
Oui. Nous avons des plugins pour Google Chrome et Firefox.
Ils fonctionnent via le menu contextuel une fois installé.
Cliquez avec le bouton droit de la souris sur le contenu que vous souhaitez publier (lien, image, texte sélectionné, espace libre sur la page pour publier un lien vers cette page, etc.) et sélectionnez Post to netboard dans le menu contextuel qui apparaît.
Par défaut, netboard.me tente de remplir un espace vide pour que le tableauressemble à une page Web élégante.
Parfois, une commande stricte est requise. Dans ce cas, vous pouvez utiliser l'alignement Commandé ou Notes.
La différence entre eux est l'égalisation de hauteur qui n'est pas effectuée avec l'alignement Notes.
Pour changer d'alignement, vous devez activer le mode Édition, ouvrir l'onglet Modèle et choisir une option dans le menu des alignements.
Dans l'alignement commandé, la mise en page conserve l'ordre original des articles, même si cette approche entraîne des espaces vides dans la mise en page.
À l'inverse, l'alignement par défaut donne la priorité au remplissage de tous les espaces vides de la page, ce qui peut entraîner de légères modifications de l'ordre des articles.
Vous pouvez voir la différence dans l'image ci-dessous. L'alignement par défaut est à gauche et l'alignement commandé est à droite.
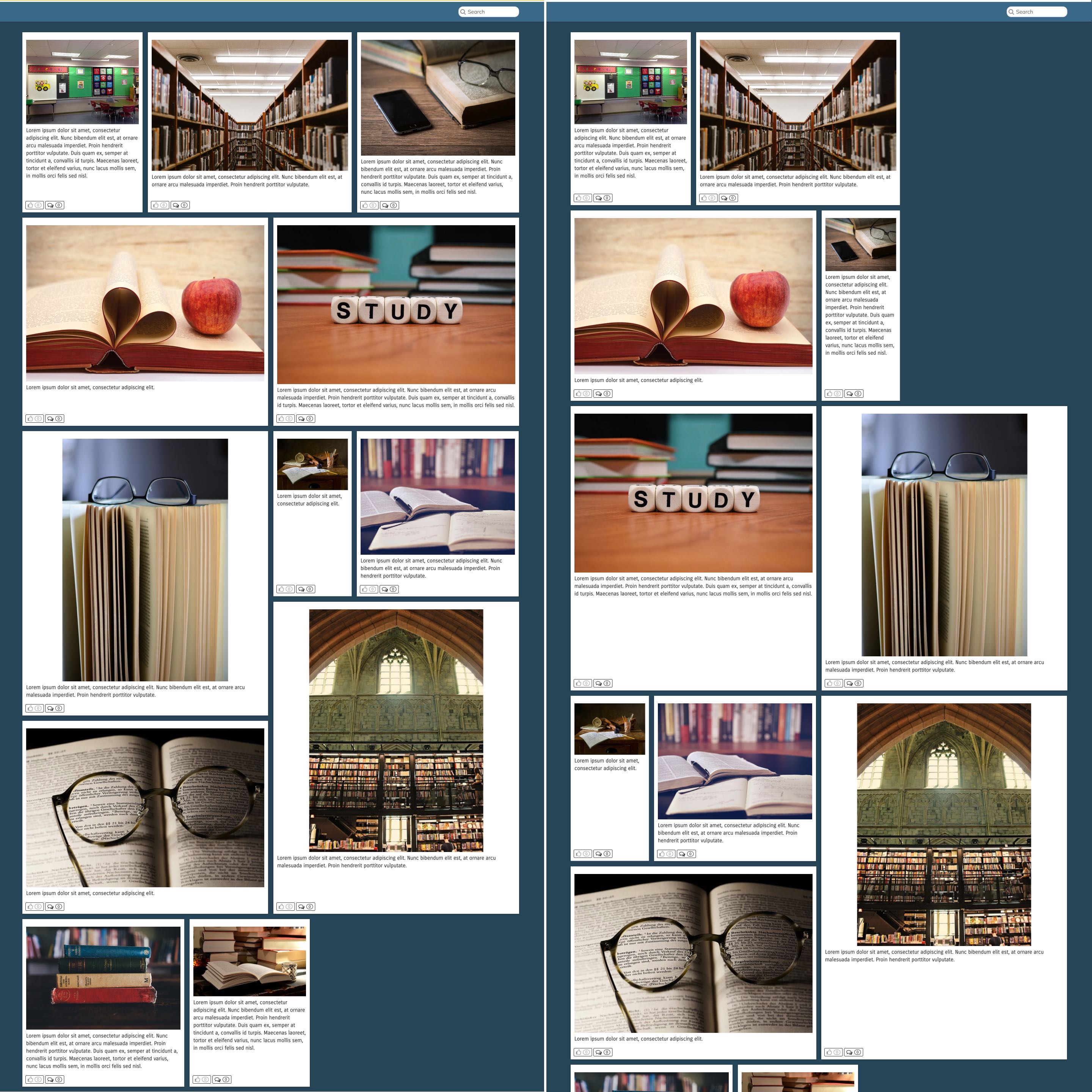
L'alignement en mosaïque rend vos netboards plus sophistiqués et plus compacts.
Vous pouvez voir la différence dans l'image ci-dessous. L'alignement par défaut est à gauche et l'alignement en mosaïque est à droite.
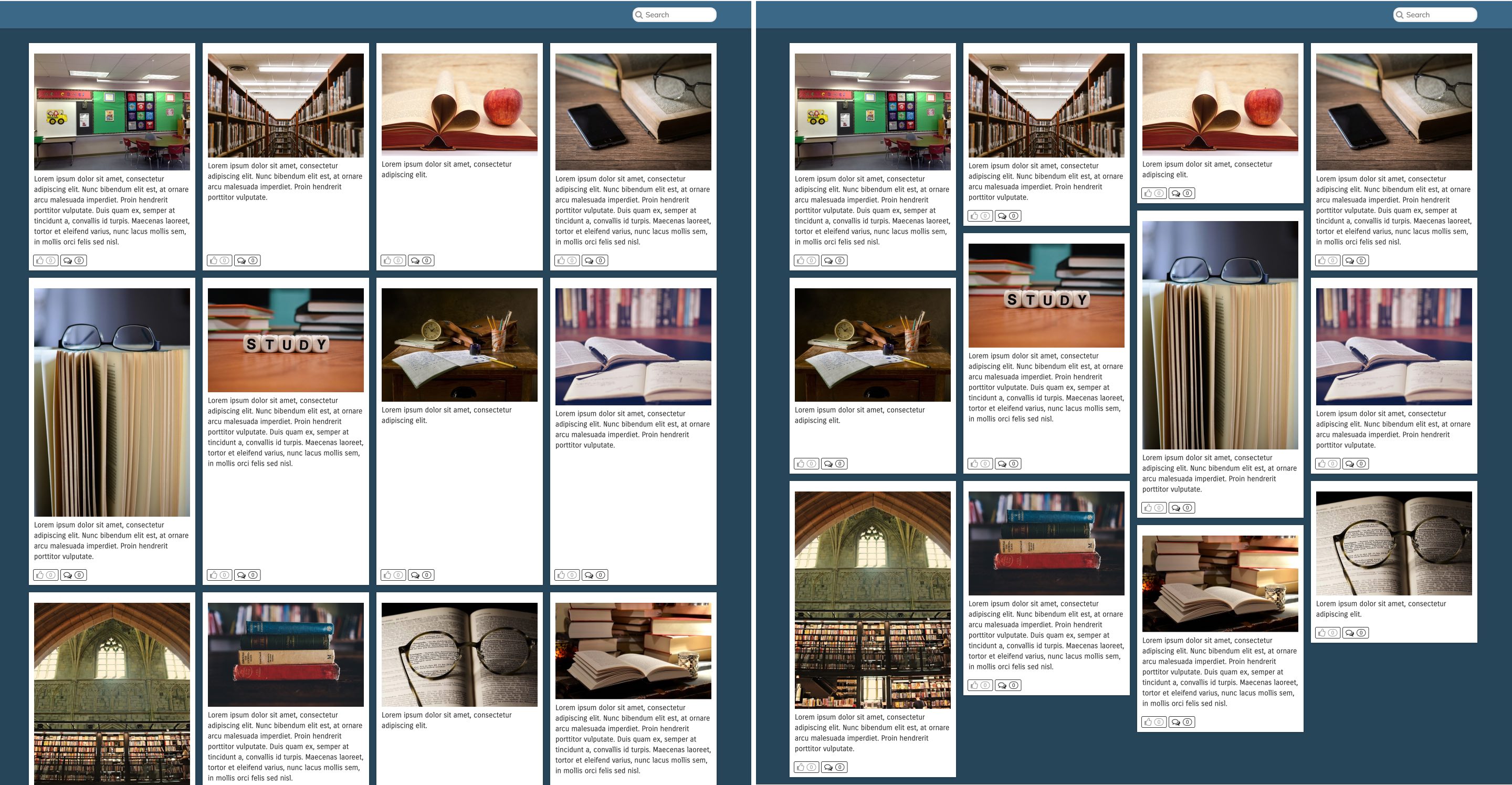
L'alignement sous forme de remarques fonctionne de la même manière que l'alignement commandé, mais n'égalise pas la hauteur des posts.
Cela signifie que tout en conservant l'ordre original des articles, la hauteur des articles individuels peut varier, ce qui peut conduire à une mise en page plus dynamique ou plus variée.
Comme l'alignement commandé, cette approche peut entraîner l'apparition d'espaces vides dans la mise en page en raison de la volonté de préserver l'ordre des posts.
Vous pouvez voir la différence dans l'image ci-dessous. L'alignement par défaut est à gauche, et l'alignement en tant que remarques est à droite.
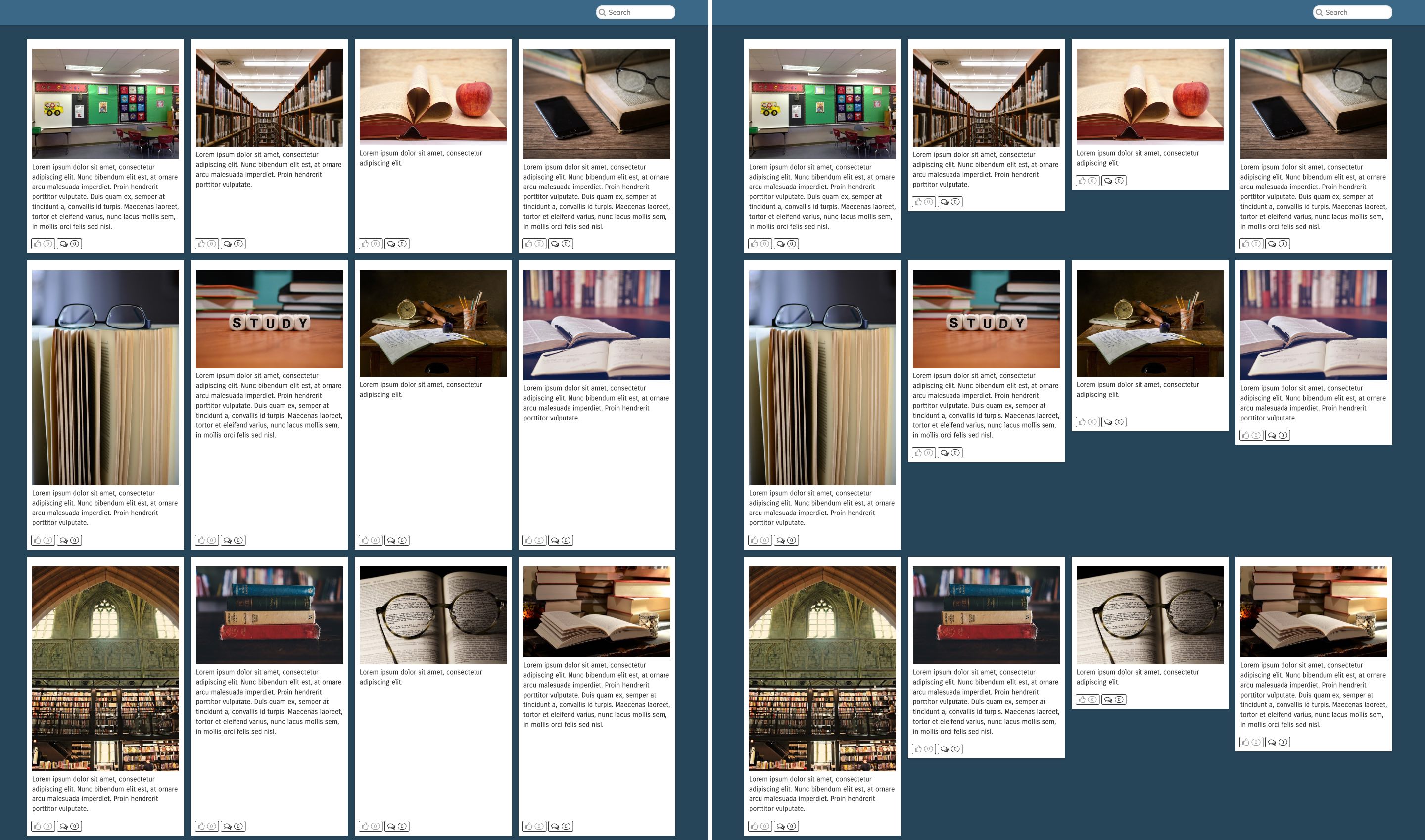
Vous pouvez activer l’assistant IA sur n’importe lequel de vos netboards pour qu’il réponde aux questions des élèves en utilisant le contenu que vous avez ajouté.
Pour l’activer, ouvrez votre netboard et sélectionnez Assistant IA dans le menu du netboard :
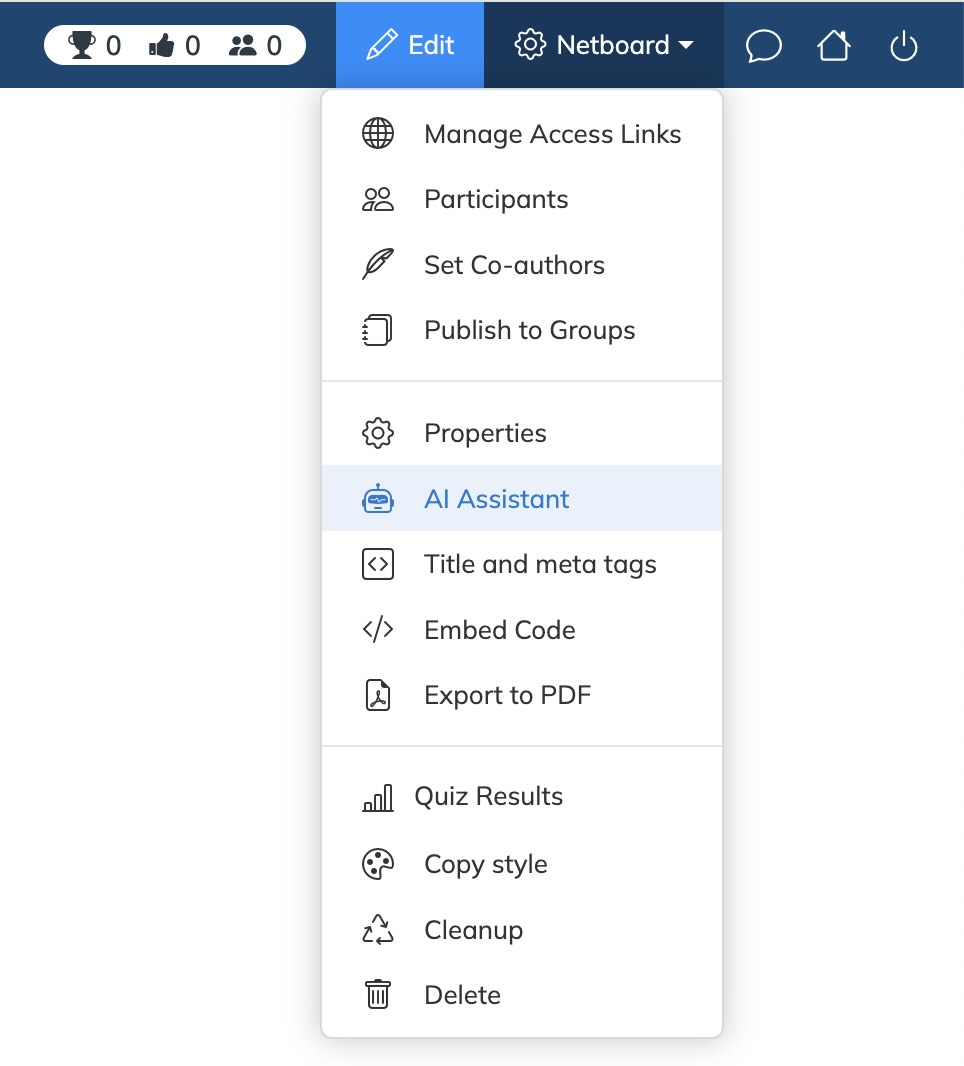
L’assistant commencera à indexer vos documents, textes et liens. Une fois l’indexation terminée, le widget de discussion apparaîtra automatiquement sur le netboard — sous forme d’un bouton en bas à droite ressemblant à ceci :
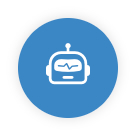
L’assistant IA fonctionne uniquement avec des documents, textes et liens.
Il ne prend actuellement pas en charge les vidéos ni les fichiers audio.
Il fournit des réponses strictement basées sur votre contenu, en utilisant les données que vous avez ajoutées.
Si un élève pose une question qui n’est pas liée au contenu du netboard, ou s’il n’y a pas suffisamment de contexte pour générer une réponse, l’assistant affichera un message indiquant que les informations sont insuffisantes.
Cela permet d’éviter toute confusion et garantit que les élèves reçoivent des réponses en lien avec les contenus que vous avez partagés.
Une fois l’assistant activé et l’indexation terminée, le widget apparaîtra sur le netboard pour :
- Les utilisateurs ajoutés en tant que participants ou co-auteurs
- Toute personne accédant au netboard via un lien de partage
Si vous utilisez un compte organisation :
- Seuls les utilisateurs ayant le rôle d’enseignant peuvent activer l’assistant
- Le widget sera alors visible pour tous les membres de votre organisation qui ont accès au netboard
Vous pouvez créer des quiz pour les publications contenant des liens ou documents.
Pour ce faire :
- Passez votre netboard en mode Édition
-
Ouvrez le menu de la publication et sélectionnez Quiz IA
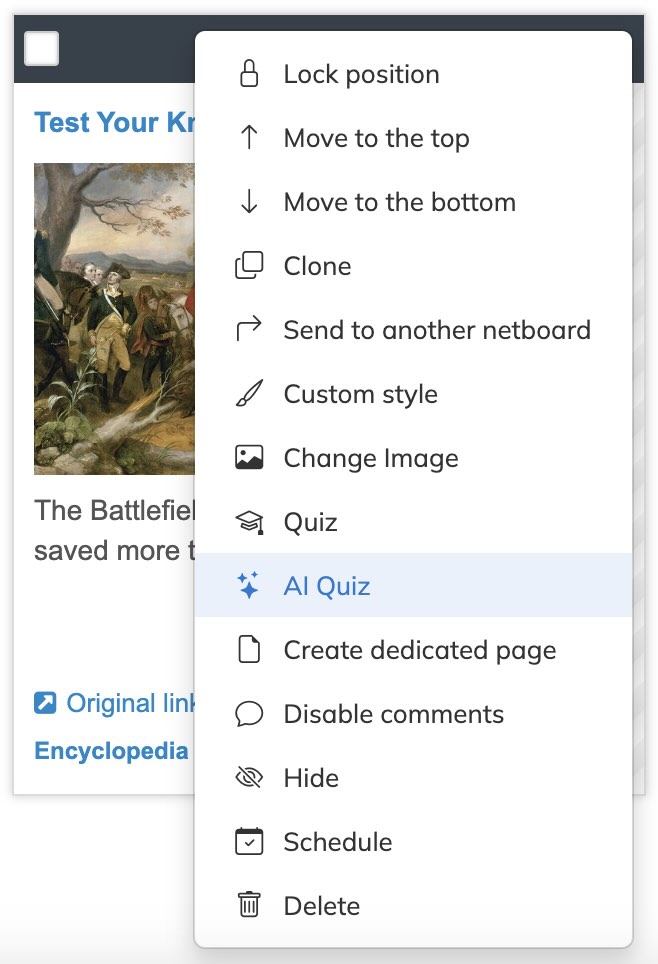
Vous pouvez également sélectionner plusieurs publications à la fois et choisir Créer des quiz avec l’IA dans le menu Édition.

Non, vous n’avez pas besoin d’attendre.
Vous pouvez cliquer sur Enregistrer à tout moment — vos modifications ne seront pas perdues.
Les quiz créés avec succès apparaîtront automatiquement.
Les quiz échoués seront automatiquement supprimés.
Voici quelques raisons fréquentes pour lesquelles la génération de quiz peut échouer :
- L’IA n’a pas pu extraire le texte du document ou du lien
- La source ne contient pas suffisamment de contenu utile ou pertinent
- Le site bloque l’accès automatisé (par exemple, il peut afficher un message Veuillez patienter pendant que nous vérifions que vous êtes un humain)
L’IA ne peut créer des quiz que s’il y a suffisamment de contenu lisible et pertinent dans la source.
Si la page contient uniquement un formulaire de connexion, une liste de liens ou des informations générales sans sujet concret, il se peut qu’il n’y ait pas assez de matière pour générer des questions.
Important : L’IA utilise exactement le même texte que celui que vous voyez lorsque vous ouvrez le lien dans votre navigateur. Si vous ne voyez pas de contenu utile, l’IA non plus.
Comme n’importe quel quiz que vous créez manuellement.
Allez dans la section Quiz de votre profil, trouvez le quiz, puis ouvrez-le pour le consulter et le modifier si nécessaire.
Cela se configure dans les paramètres de votre netboard.
Par défaut, les quiz peuvent être passés par tous ceux avec qui vous avez partagé le netboard, y compris :
- Participants
- Co-auteurs
- Les utilisateurs ayant un lien d’accès
Vous trouverez les résultats détaillés dans la section Quiz de votre profil.
Pour un aperçu complet de tous les quiz d’un netboard donné :
- Allez dans Quiz > Rapports > Par netboard
-
Vous verrez un rapport indiquant les quiz existants sur le netboard et qui les a complétés
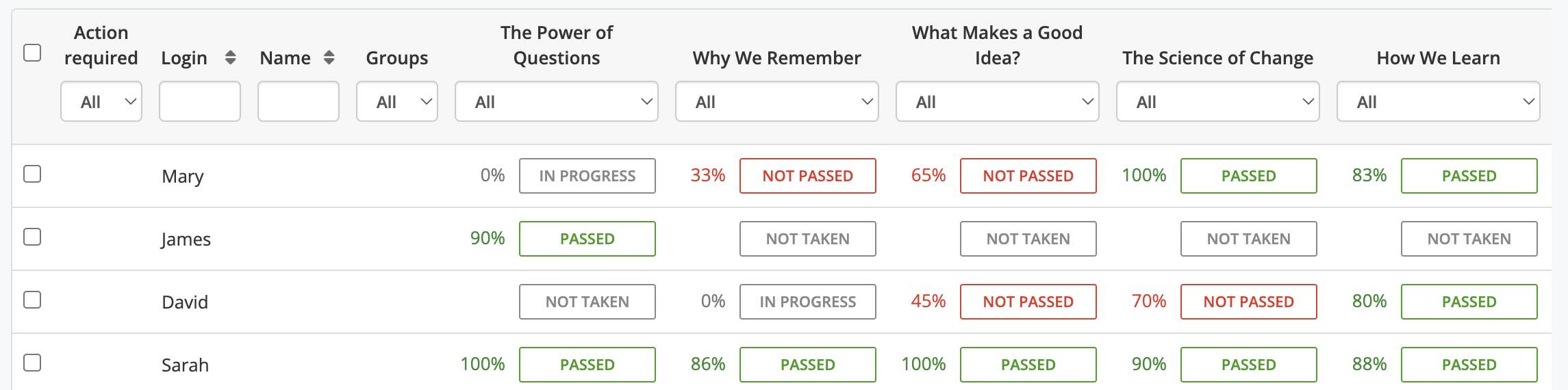
Vous pouvez cliquer sur n’importe quelle cellule du rapport pour voir plus de détails — y compris toutes les tentatives de chaque utilisateur, leurs réponses et leur meilleur résultat.
- Si vous utilisez un compte organisation, vous pouvez également sélectionner des groupes pour voir quels membres n’ont pas encore passé de quiz sur ce netboard.
-
Une fois que des réponses aux quiz sont disponibles, un lien Résultats des quiz apparaîtra dans le menu du netboard. Celui-ci vous mènera directement au rapport correspondant.
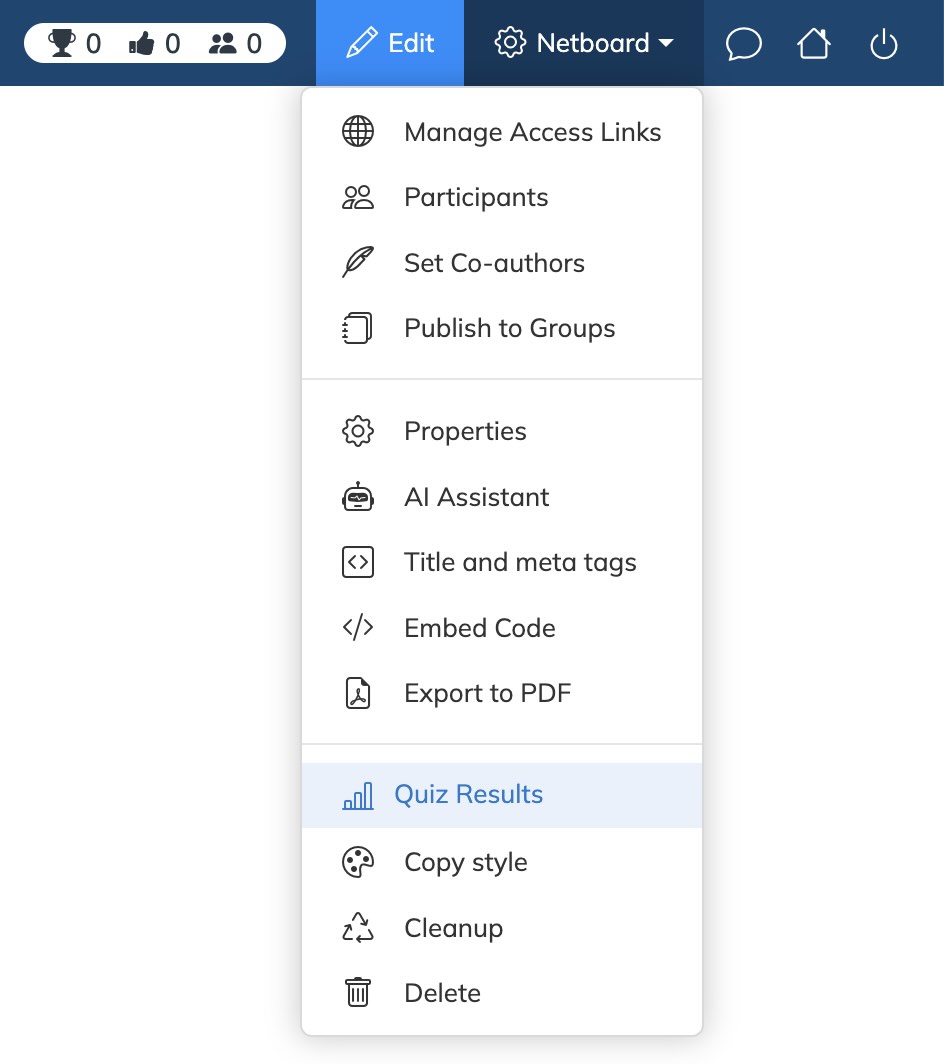
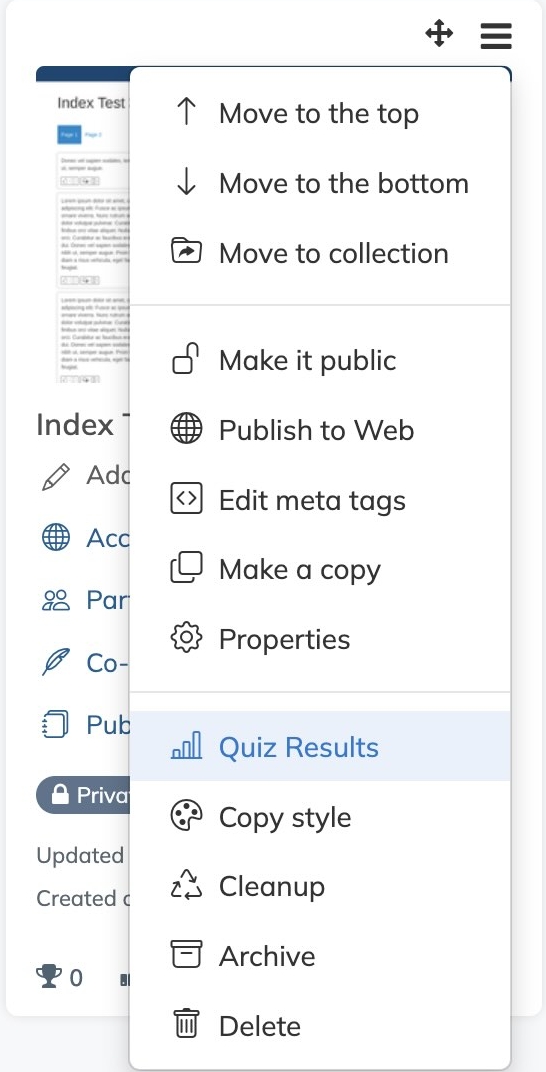
Co-auteur
Par défaut, le co-auteur a une capacité limitée à modifier votre netboard.
Il/elle peut créer de nouveaux messages et supprimer des messages ajoutés précédemment.
Vous pouvez donner plus d'options aux co-auteurs (personnaliser le thème/la présentation du netboard et/ou modifier le contenu des autres utilisateurs) sur l'écran des paramètres du netboard.
Oui
Le co-auteur accédera automatiquement.
Lorsque vous basculez votre type de compte sur Organisation, vous avez la possibilité d'enregistrer vos propres utilisateurs et de créer des groupes d'utilisateurs.
Dans vos paramètres
Vous devriez ouvrir l'onglet Compte de l'écran de configuration.
Oui
L'adresse électronique est facultative pour les utilisateurs créés au sein de l'organisation.
Un utilisateur qui ne s'est jamais connecté est marqué comme inactif.
Après la première connexion réussie, l'utilisateur est marqué comme "Active".
Seulement les utilisateurs et les organisations amicales
Si l'utilisateur a le rôle de professeur, ses abonnés peuvent également collaborer avec elle / lui.
Les netboards internes ne sont accessibles qu'aux utilisateurs de votre organisation.
Vous pouvez autoriser l'accès aux organisations amicales, en donnant le niveau de confiance interne à votre amitié.
Les netboards internes peuvent également être partagés, tout comme les netboards privés, pour ouvrir un accès à des utilisateurs ou à des groupes spécifiques.
Les propriétaires peuvent établir des amitiés entre leurs comptes.
L'amitié permet aux utilisateurs d'organisations amicales de collaborer (partager, suivre, voter, commenter, etc.) et de se contacter
Une fois que l'amitié est établie, il est possible de créer des groupes communs avec les utilisateurs de l'organisation amie.
Les utilisateurs de l'organisation conviviale avec le niveau de confiance "Internal" peuvent accéder aux netboards internes de votre organisation.
Seul le titulaire du compte peut demander l'amitié d'un autre compte.
Vous devez cliquer sur le bouton "Friendship Request" de la page de profil dupropriétaire d'un autre compte.
Non
Seuls deux comptes d'organisation peuvent établir une amitié.
Dans vos paramètres
Vous devriez ouvrir l'onglet Amitié de l'écran de configuration.
Une fois que vous publiez un netboard sur le groupe, il crée ou met à jour la bibliothèque de groupe.
Les membres du groupe voient les netboards publiés dans la section Bibliothèque et reçoivent les mises à jour sur ces modifications.
Si vous partagez un netboard avec des élèves d’une autre organisation, leur professeur assigné et le propriétaire de leur compte d’organisation y auront également accès.
Nous prenons actuellement en charge les rôles d'utilisateur suivants:
LMS Étudiant - ne peut se connecter à netboard.me que via le LMS, il n'a pas de mot de passe, pas de panneau de profil propre et ne peut pas créer ses propres netboards.
Étudiant régulier - ne peut pas publier de contenu sur le Web et son profil est accessible uniquement aux utilisateurs appartenant à la même organisation ou à une organisation amie.
Étudiant avec accès Web - Les utilisateurs dotés de ce rôle peuvent publier du contenu sur le Web et créer des liens d'accès à leurs propres netboards. Le profil des utilisateurs est ouvert, mais seuls les utilisateurs à vous et l'organisation conviviale peuvent collaborer avec eux.
Professeur - Le professeur ne peut pas créer ou modifier d'autres professeurs, mais il peut créer et gérer des comptes et des groupes d'étudiants. Le profil du professeur est ouvert et les personnes qui le suivent peuvent collaborer avec lui. Le professeur peut partager des netboards privés avec l'extérieur.
Il y a deux raisons possibles:
Le netboard est privé ou n'a pas assez de contenu pour être affiché.
Il existe un seuil d'évaluation (voir la question relative au score du trophée) utilisé pour empêcher l'affichage de pages vides et incomplètes.
Netboard.me peut être configuré comme un fournisseur LTI 1.3 avec n'importe quel LMS qui prend en charge l'intégration LTI 1.3.
Pour configurer l'intégration, vous devez disposer d'un accès administrateur à votre LMS et d'un compte d'organisation sur netboard.me.
Après avoir configuré l'intégration :
- Les enseignants peuvent ajouter leurs netboards en tant qu'activité (ressource, contenu, etc., selon la terminologie spécifique du LMS) au cours.
- Lorsque les élèves ouvrent un netboard depuis le LMS, ils reçoivent automatiquement l'autorisation de lire ou de modifier, selon le choix de l'enseignant.
Allez dans les paramètres de votre compte > onglet LMS, sélectionnez l'option LMS que vous souhaitez et suivez les instructions pour configurer l'intégration LMS.
Lorsqu'un utilisateur entre pour la première fois dans netboard.me via le LMS, netboard.me essaie de trouver l'utilisateur dans le compte de votre organisation à l'aide de l'adresse électronique de l'utilisateur fournie par le LMS.
Si aucune correspondance n'est trouvée, un nouvel utilisateur est créé :
- Un professeur est créé avec le rôle de Professeur.
- Un étudiant est créé avec le rôle Etudiant LMS.
- Ils peuvent réinitialiser le mot de passe et se connecter à netboard.me directement au lieu de passer par le LMS.
- Vous pouvez créer des comptes d'enseignants à l'avance avec la même adresse électronique qu'ils utilisent dans votre LMS. Dans ce cas, ils peuvent se connecter à netboard.me comme des utilisateurs normaux et préparer des matériels. Netboard.me les identifiera à l'aide de leur adresse électronique lorsqu'ils se connecteront via le LMS pour sélectionner un netboard à partager.
- Ils n'ont pas de mot de passe, ils n'ont pas leur propre panneau de profil, et ils ne peuvent pas se connecter directement à netboard.me.
- L'administrateur et le professeur peuvent changer le rôle de l'utilisateur LMS Étudiant en un rôle différent. Le compte utilisateur fonctionnera alors comme un compte utilisateur netboard.me normal avec son propre panneau de profil, la possibilité de créer des netboards et de se connecter directement à netboard.me.
L'administrateur du compte doit gérer les comptes des enseignants dans netboard.me. Netboard.me ne reçoit pas de notifications lorsqu'un enseignant, par exemple, démissionne de l'école ou change d'adresse électronique.
Pour empêcher le nombre de comptes étudiants inutilisés d'augmenter, l'administrateur peut configurer la politique de rétention des Étudiants LMS - le nombre de jours pendant lesquels netboard.me doit conserver les comptes Étudiants LMS inutilisés.
De manière générale, la façon dont vous ajoutez un netboard à un cours dans un LMS intégré dépend de la façon dont il a été configuré par l'administrateur du LMS. Nous décrivons ci-dessous des cas typiques pour certains LMS populaires.
L'approche générale consiste à ajouter un netboard en tant qu'activité, contenu ou ressource de cours, en fonction de votre LMS. Cette opération peut être appelée différemment dans différents LMS, mais il y a toujours une action commune consistant à sélectionner un lien à partir du fournisseur LTI 1.3 (netboard.me).
Lorsque vous ajoutez un netboard à un cours, vous verrez toujours cette fenêtre (elle peut être de différentes tailles et s'ouvrir dans une fenêtre pop-up ou dans un autre onglet du navigateur, selon les paramètres spécifiques) :
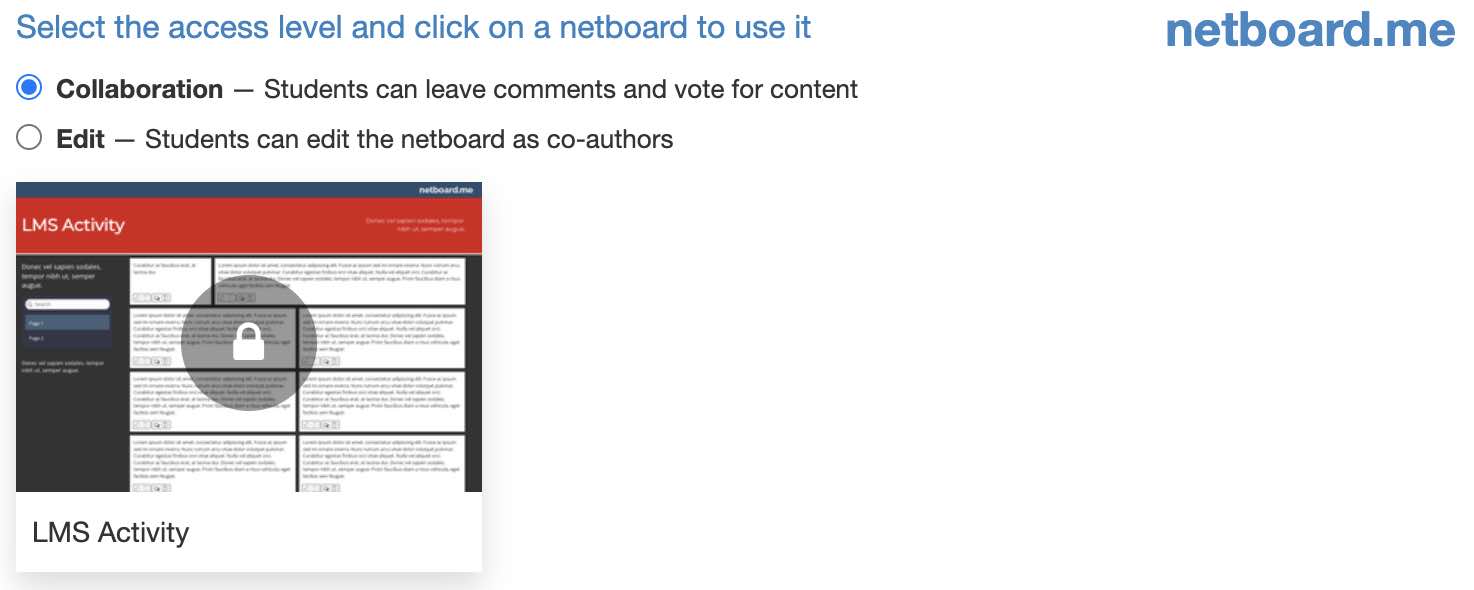
Assurez-vous que votre administrateur Moodle a configuré l'intégration LTI de netboard.me.
- Ouvrez le cours auquel vous souhaitez ajouter un netboard.
-
Cliquez sur le bouton Ajouter une activité ou une ressource.

-
Sélectionnez l'option Outil Externe dans l'onglet Activités.
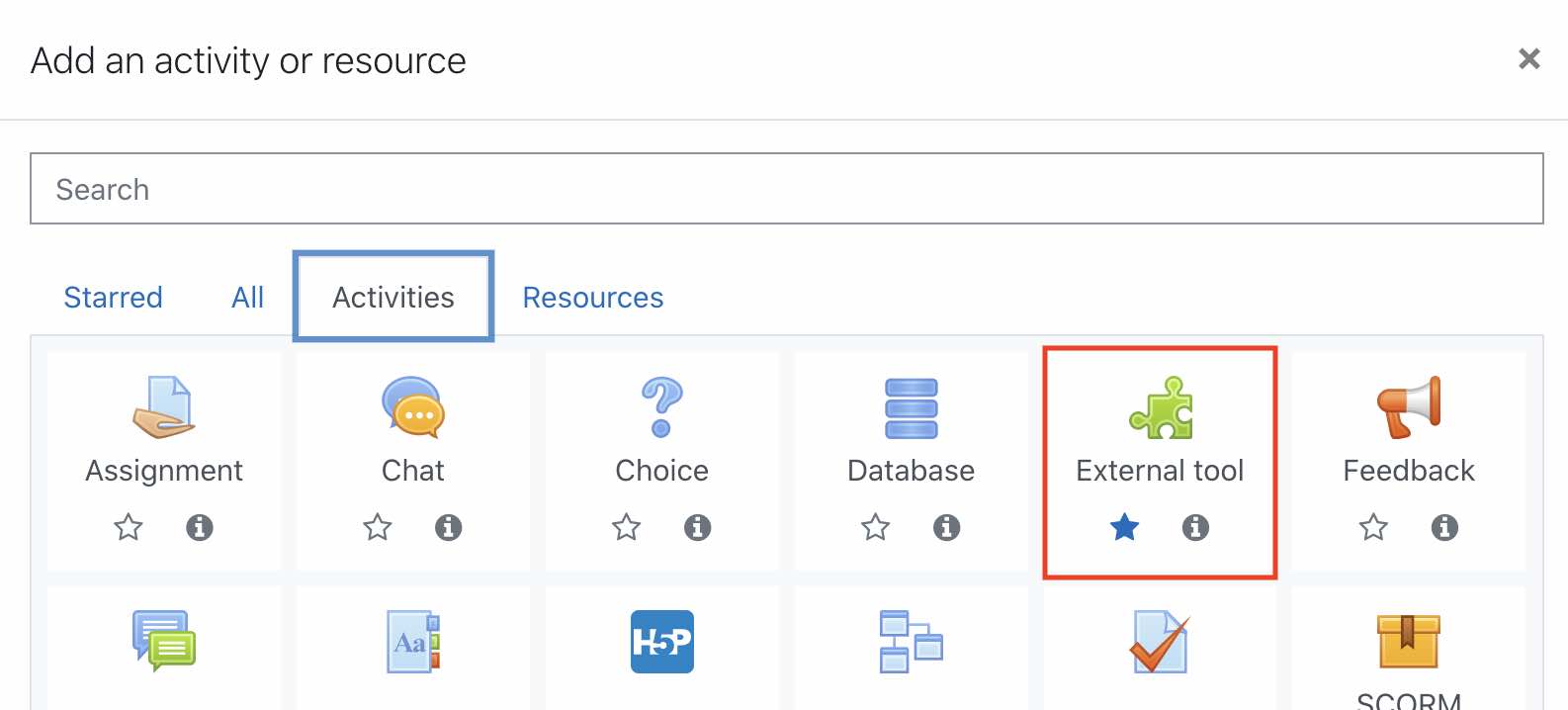
-
Sélectionnez l'outil netboard.me (il peut être nommé différemment par votre administrateur Moodle) dans le sélecteur d'outils préconfigurés et cliquez sur le bouton Sélectionner le contenu.

-
Une fenêtre pop-up apparaîtra avec vos netboards. Sélectionnez le niveau d'accès en haut et cliquez sur un netboard pour l'ajouter au cours.
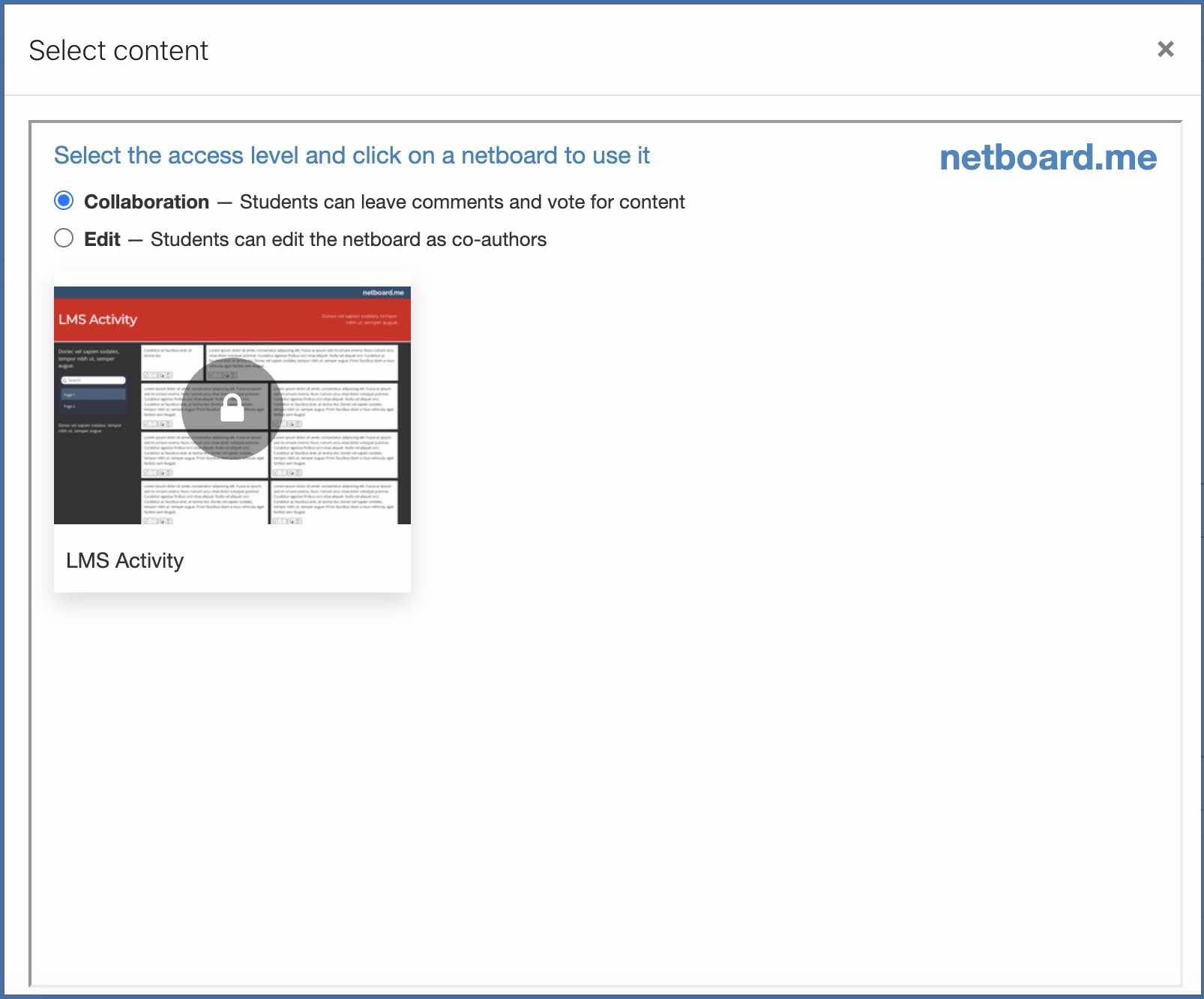
Assurez-vous que votre administrateur Canvas a configuré l'intégration de netboard.me LTI.
- Ouvrez le cours auquel vous souhaitez ajouter un netboard.
-
Dans la section Affectations, cliquez sur le bouton + Affectation.
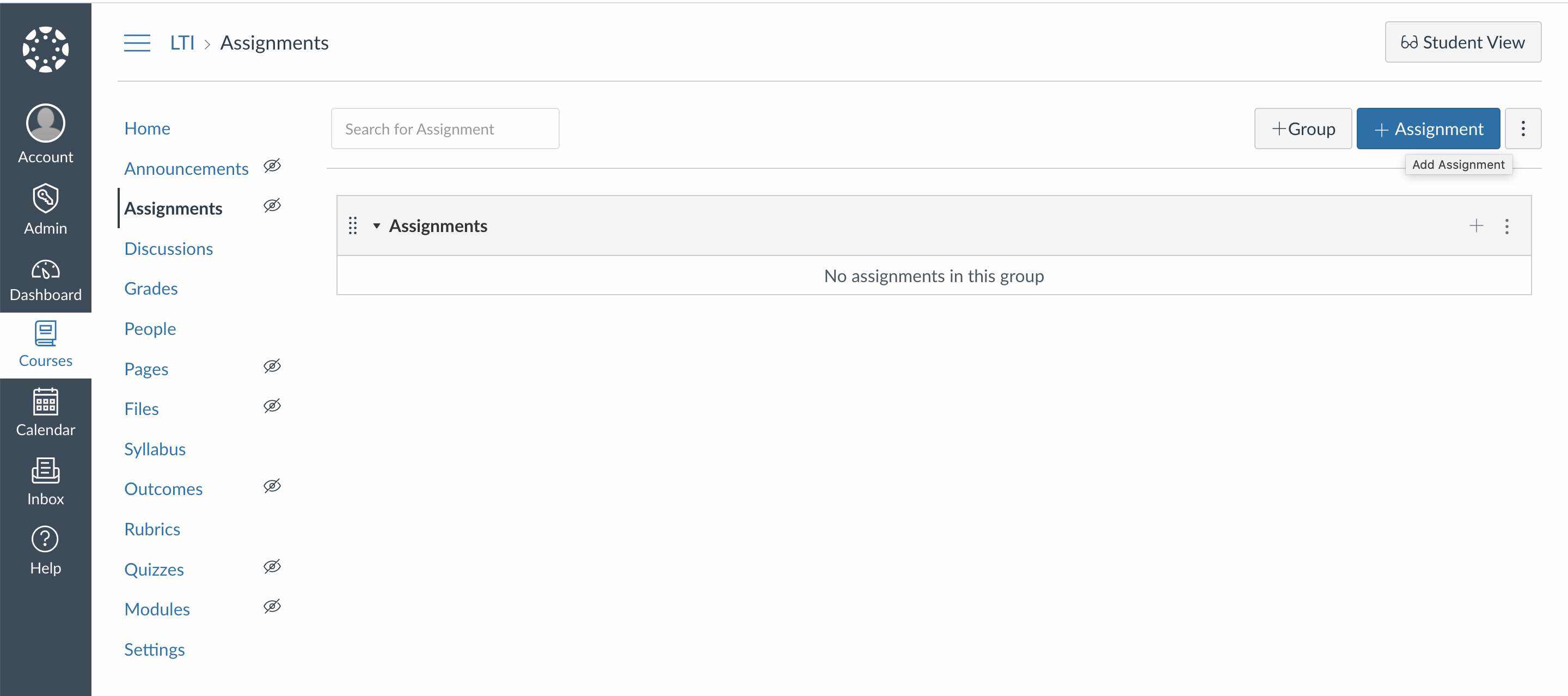
-
Sélectionnez l'option Outil externe dans le sélecteur Type de soumission.
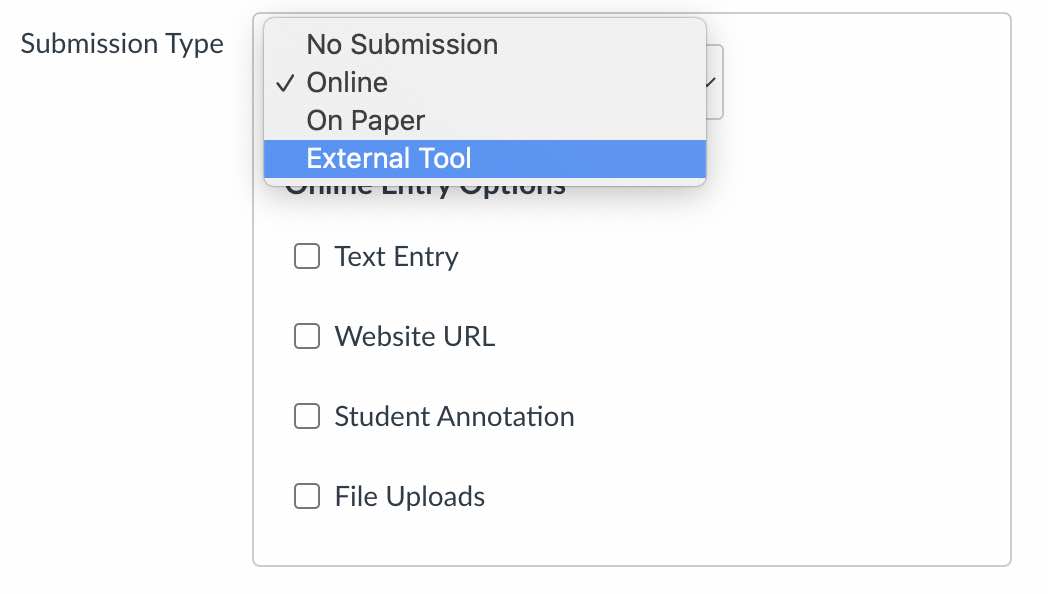
-
Cliquez sur l'outil netboard.me (il peut être nommé différemment par votre administrateur Canvas).
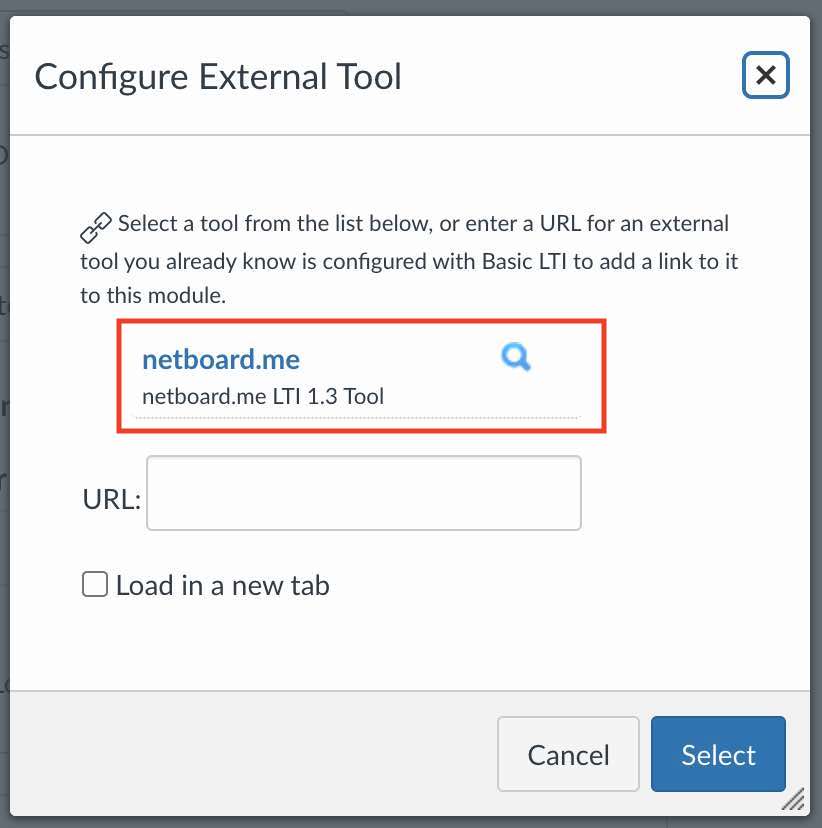
-
Une fenêtre pop-up apparaîtra avec vos netboards. Sélectionnez le niveau d'accès en haut et cliquez sur un netboard pour l'ajouter au cours.
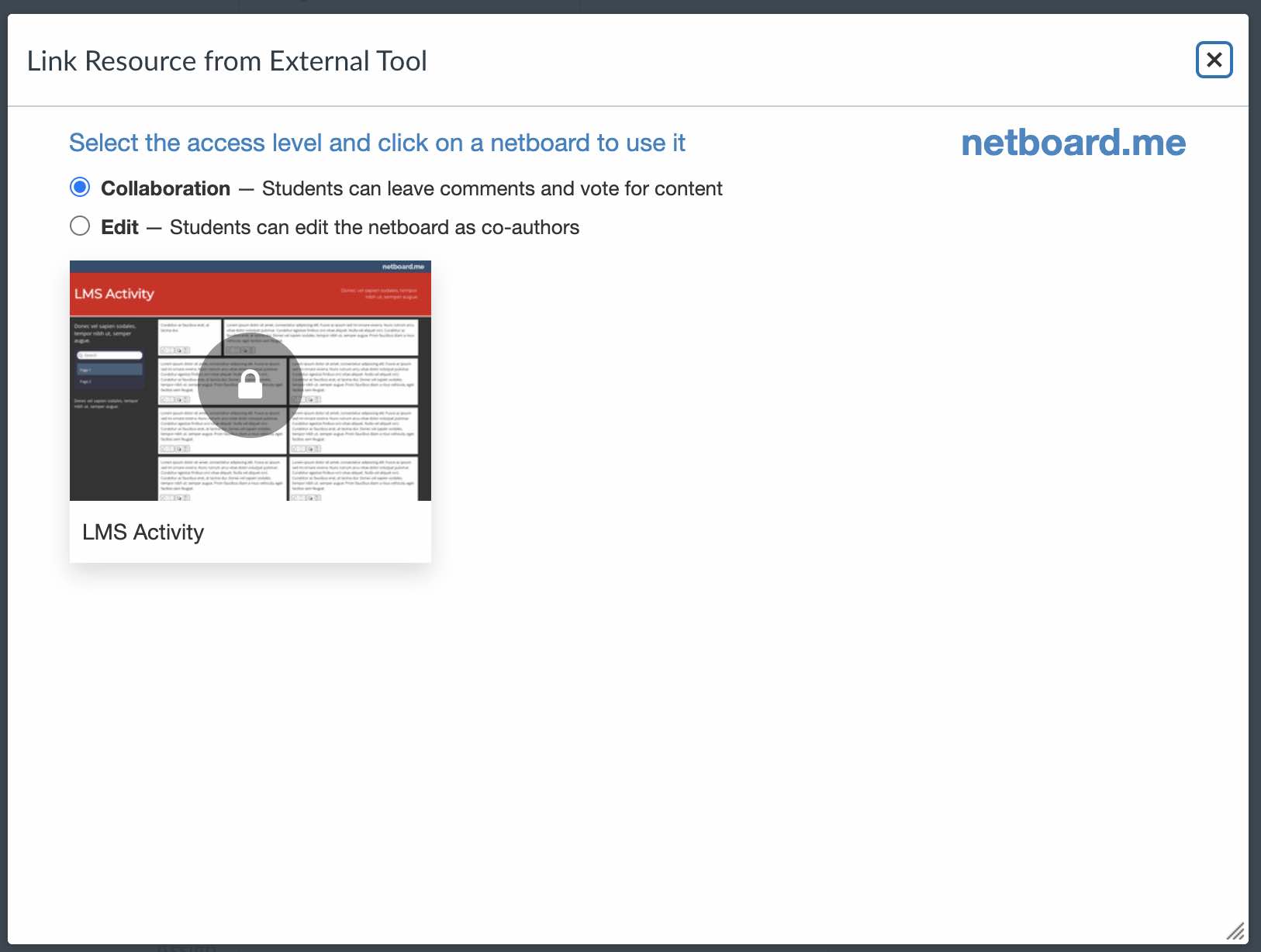
-
Pour l'expérience attendue, vous devez sélectionner l'option Charger dans un nouvel onglet.
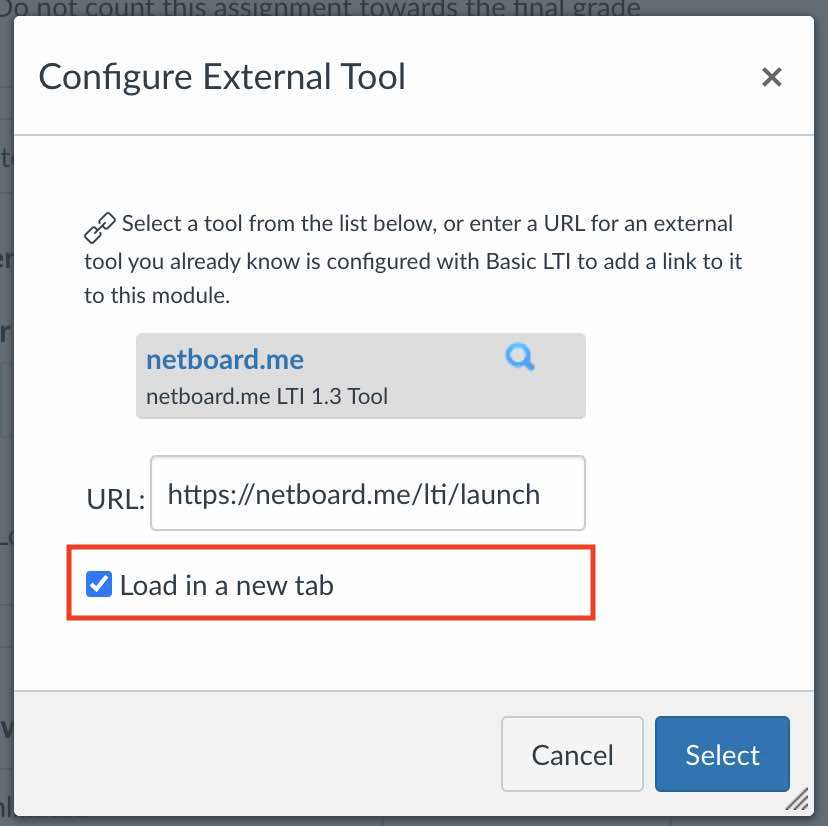
-
Cliquez sur le bouton Sélectionner.
Assurez-vous que votre administrateur Blackboard a configuré l'intégration LTI netboard.me.
- Ouvrez le cours auquel vous souhaitez ajouter un netboard.
-
Allez dans la section Contenu.
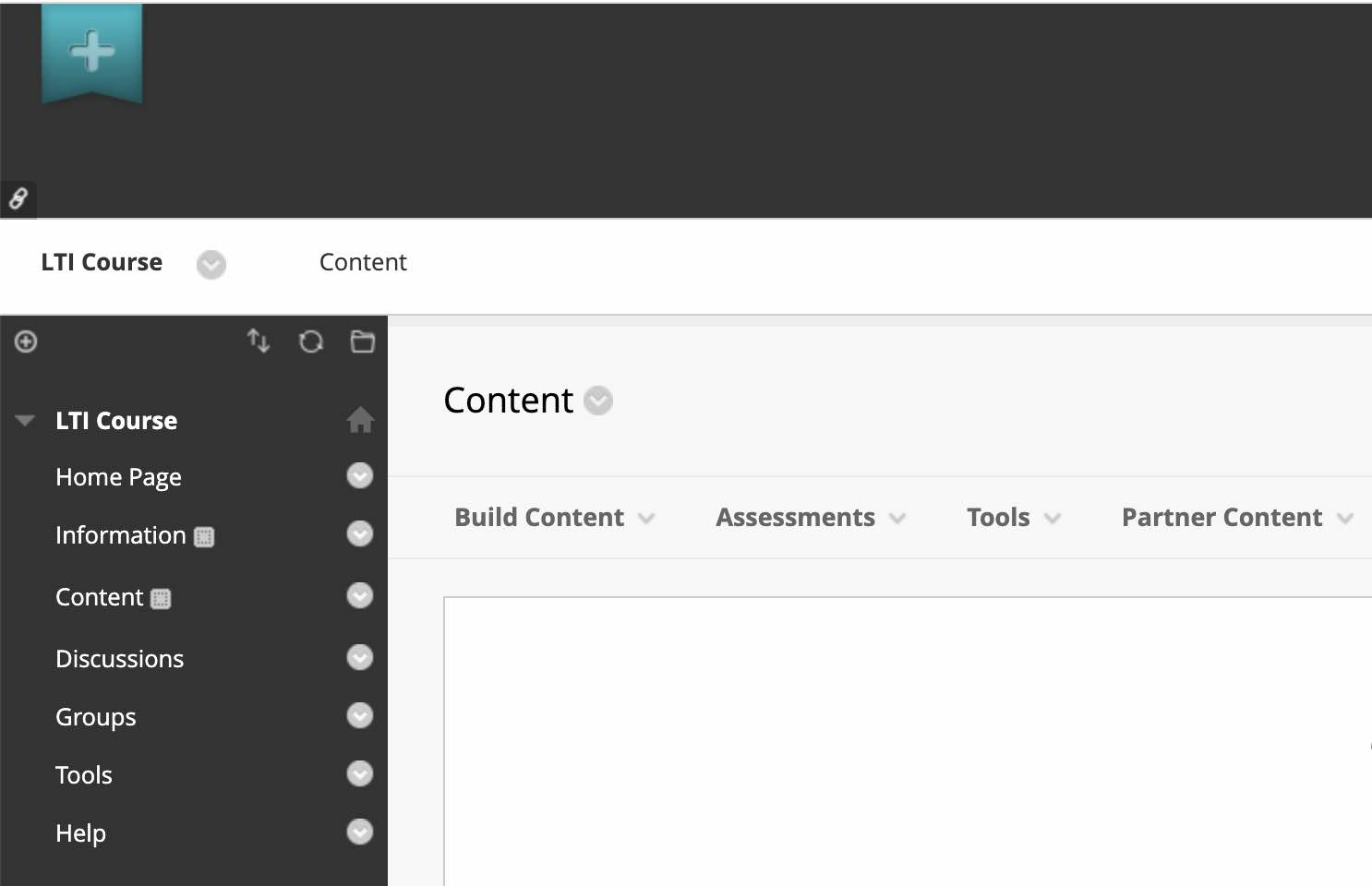
-
Sélectionnez l'outil netboard.me (il peut être nommé différemment par votre administrateur Blackboard) dans la liste déroulante Construire du contenu.
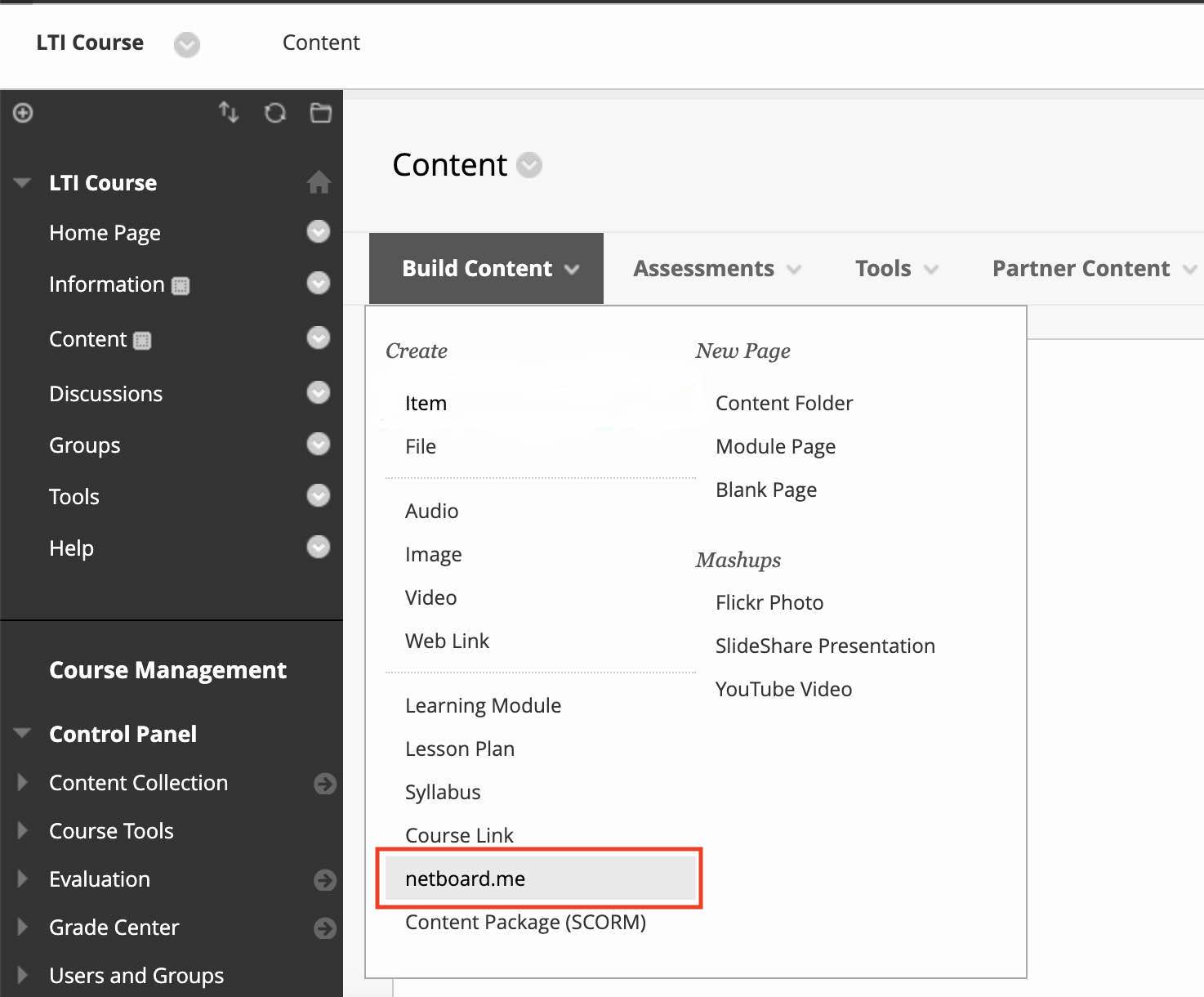
-
Sélectionnez le niveau d'accès en haut et cliquez sur un netboard pour l'ajouter au cours.
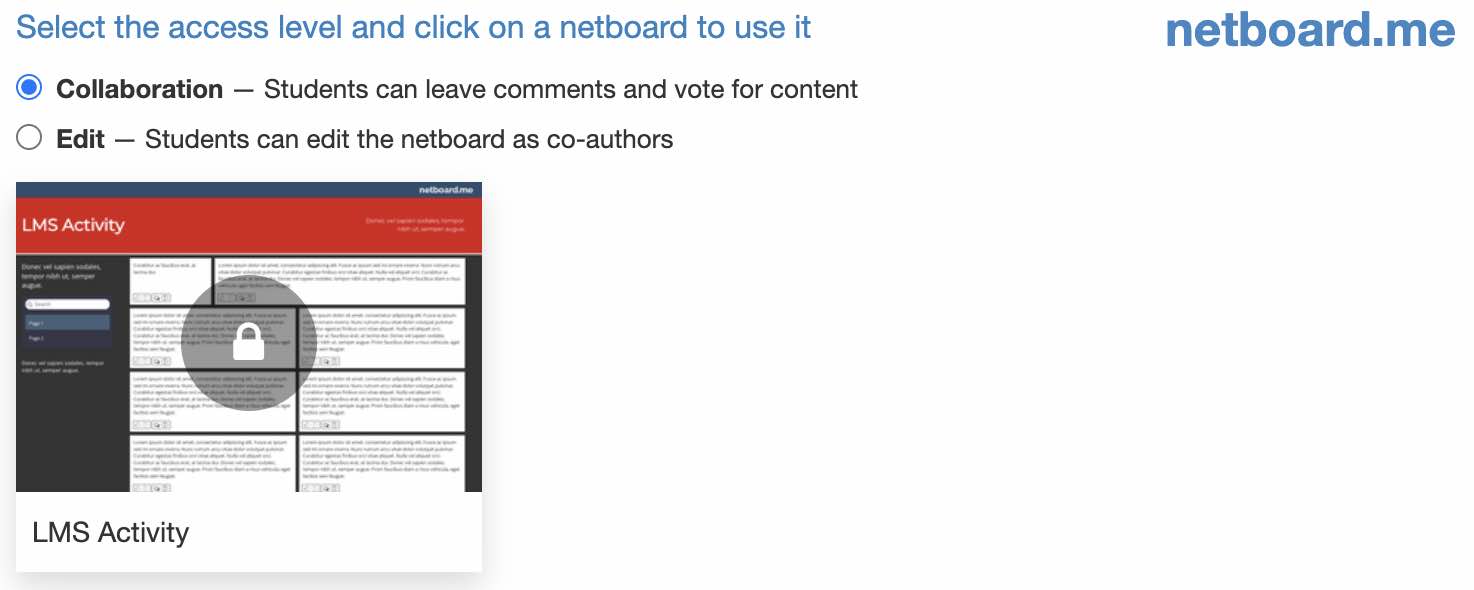
Publier une vidéo
- Basculez votre netboard en mode d'édition en cliquant sur le bouton Modifier dans le menu supérieur.
- Entrez l'URL de la vidéo dans le champ "Post any link" et appuyez sur le bouton Publier.
Exemple d'URL de vidéo de Youtube: http://www.youtube.com/watch?v=JGXi_9A__Vc - Cliquez sur le bouton Enregistrer dans le menu du haut pour appliquer vos modifications au netboard.
- Cliquez sur la vidéo enregistrée pour faire apparaître le lecteur vidéo.