Qui troverai le risposte alle domande più frequenti su netboard.me
Puoi sempre contattarci tramite support@netboard.me per avere maggiori informazioni su qualsiasi domanda sul nostro sito.
Tutorial video
Domande frequenti
Domande generali
Netboard è una pagina Web accessibile in tutto il mondo in cui è possibile raccogliere facilmente video, foto, feed RSS, presentazioni, collegamenti e molte altre cose dal Web. Netboard è il modo migliore per combinare e condividere diversi contenuti web.
Non c'è limite.
Non abbiamo tali piani.
Il reclamo è un modo per informare gli amministratori sui netboard che violano i Termini di servizio.
Descrivilo usando il widget Feedback (contatta l'assistenza) nella tua pagina o semplicemente inviaci un'e-mail riguardo al problema (support@netboard.me).
Cercheremo di risolvere il problema il prima possibile.
Il tuo feedback sulle funzionalità che desideri è molto importante per noi.
Inviaci un'e-mail (support@netboard.me) e proveremo ad aggiungerlo.
netboard.me, in quanto azienda europea, si impegna a rispettare il GDPR
I vostri dati sono conservati ed elaborati nell'Unione Europea.
Non vendiamo e/o distribuiamo i dati degli utenti in nessun altro modo.
I nostri Termini di servizio e Informativa sulla privacy coprono gli aspetti del GDPR.
Ci siamo impegnati a proteggere la privacy e la sicurezza dei nostri utenti.
Ci impegniamo ad apportare ulteriori miglioramenti per risolvere eventuali problemi legati al GDPR.
Nell'Unione Europea
I vostri dati sono conservati ed elaborati in Germania (Francoforte e Falkenstein) e nei Paesi Bassi (Amsterdam).
Towermates OÜ (Estonia, Unione Europea)
Sepapaja 6, Tallinn 15551
No
Non vendiamo o condividiamo i dati degli utenti.
No
Utilizziamo i seguenti servizi di terze parti:
Mailchimp per l'invio di e-mail. Mailchimp è conforme al GDPR.
UserVoice per ricevere e rispondere alle richieste di assistenza. UserVoice è conforme al GDPR.
Paddle per ricevere pagamenti. Paddle è conforme al GDPR.
OpenAI viene utilizzato per fornire funzionalità opzionali come le risposte automatiche basate sull’intelligenza artificiale e la generazione di quiz. L’uso di queste funzionalità è completamente volontario. Netboard.me non trasmette i tuoi dati personali a OpenAI. Vengono trasferiti in modo sicuro solo i contenuti che scegli esplicitamente di elaborare (ad esempio un post, un documento o una pagina), insieme alle domande inserite nella chat. Tali contenuti possono occasionalmente includere informazioni personali, ma il loro invio è sotto il tuo controllo e non avviene mai automaticamente. Questi servizi sono forniti in base a un Accordo sul trattamento dei dati (DPA) con OpenAI Ireland Ltd, in conformità con il GDPR. OpenAI si impegna a garantire la protezione e la sicurezza dei dati.
Netboard.me si impegna a garantire l’accessibilità digitale a tutti gli utenti, inclusi quelli con disabilità.
Lavoriamo continuamente per migliorare l’esperienza utente e applicare gli standard di accessibilità pertinenti. Se riscontri barriere di accessibilità sul nostro sito, ti invitiamo a contattarci a: support@netboard.me.
Controllo di accesso
Qualsiasi persona nel web.
Se sei il proprietario di un account personale o di un account organizzativo:
No. Nessun altro può vedere le tue netboard private.
Se sei un Insegnante dell’organizzazione:
Sì. Il proprietario dell’account organizzativo può accedere alle tue netboard private.
Se sei un utente dell’organizzazione senza il ruolo di Insegnante:
Sì. Il tuo Insegnante assegnato (il docente che gestisce il tuo account) e il proprietario dell’account organizzativo possono accedere alle tue netboard private.
Sì
Puoi selezionare gli amici che possono vedere la tua netboard privata alla tua pagina personale usando "Chi può vedere questa netboard". Inoltre, puoi farlo nel menu netboard utilizzando l'opzione "Concedi accesso".
Puoi condividere il link di accesso a netboard con chi non ha ancora un account netboard.me
Ciò permetterà loro di collaborare sul tua netboard.
Puoi generare il link Leggi per consentire loro di vedere e commentare la tua netboard privata.
Puoi generare il link Modifica per consentire loro di modificare la tua netboard proprio come un coautore.
Entrambi i tipi di link funzionano per netboard privati e pubblici.
Modifica netboard
Sì
Basta trascinare il post sul nome della scheda desiderata e il suo contenuto verrà mostrato.
Sì
Basta trascinare e rilasciare la scheda mentre la netboard è in modalità Modifica.
Immediatamente dopo averle salvate.
Sì.
Pubblica semplicemente il link che Google ti suggerisce per la condivisione dei documenti.
Sì.
Puoi utilizzare i tag per filtrare rapidamente i post sulla netboard (ad es. #Livello1 o #livello2). Inizia semplicemente una parola con "#" per creare un tag.
Il punteggio trofeo viene calcolato automaticamente in base al tipo e alla quantità di contenuto, numero di follower e voti.
Un punteggio trofeo più alto influisce sul ranking dei risultati di ricerca e sulla posizione della netboard nella classifica più votato della pagina Esplora organizzazione.
Sì. Abbiamo plugin per Google Chrome e Firefox.
Funzionano tramite il menu contestuale una volta installato.
Fai clic con il pulsante destro del mouse sul contenuto che desideri pubblicare (link, immagine testo selezionato, spazio libero sulla pagina per pubblicare un collegamento a questa pagina, ecc.) e seleziona Post to netboard dal menu contestuale visualizzato.
Per impostazione predefinita netboard.me tenta di riempire lo spazio vuoto per rendere la bacheca una pagina Web elegante.
A volte è necessario un ordine dei post rigorose. In questo caso è possibile utilizzare Allineamento ordinato o note.
La differenza tra essi è l'equalizzazione in altezza che non viene eseguita con Note allineamento.
Per cambiare un allineamento è necessario attivare la modalità Modifica, aprire la scheda Modello e scegliere un'opzione dal menu Allineamenti.
Nell'allineamento Ordinato, il layout mantiene l'ordine originale dei post, anche se questo approccio comporta spazi vuoti all'interno del layout.
Al contrario, l'allineamento Predefinito dà priorità al riempimento di tutti gli spazi vuoti della pagina, il che può comportare leggere alterazioni dell'ordine dei post.
La differenza è visibile nell'immagine seguente. L'allineamento predefinito è a sinistra, mentre l'allineamento ordinato è a destra.
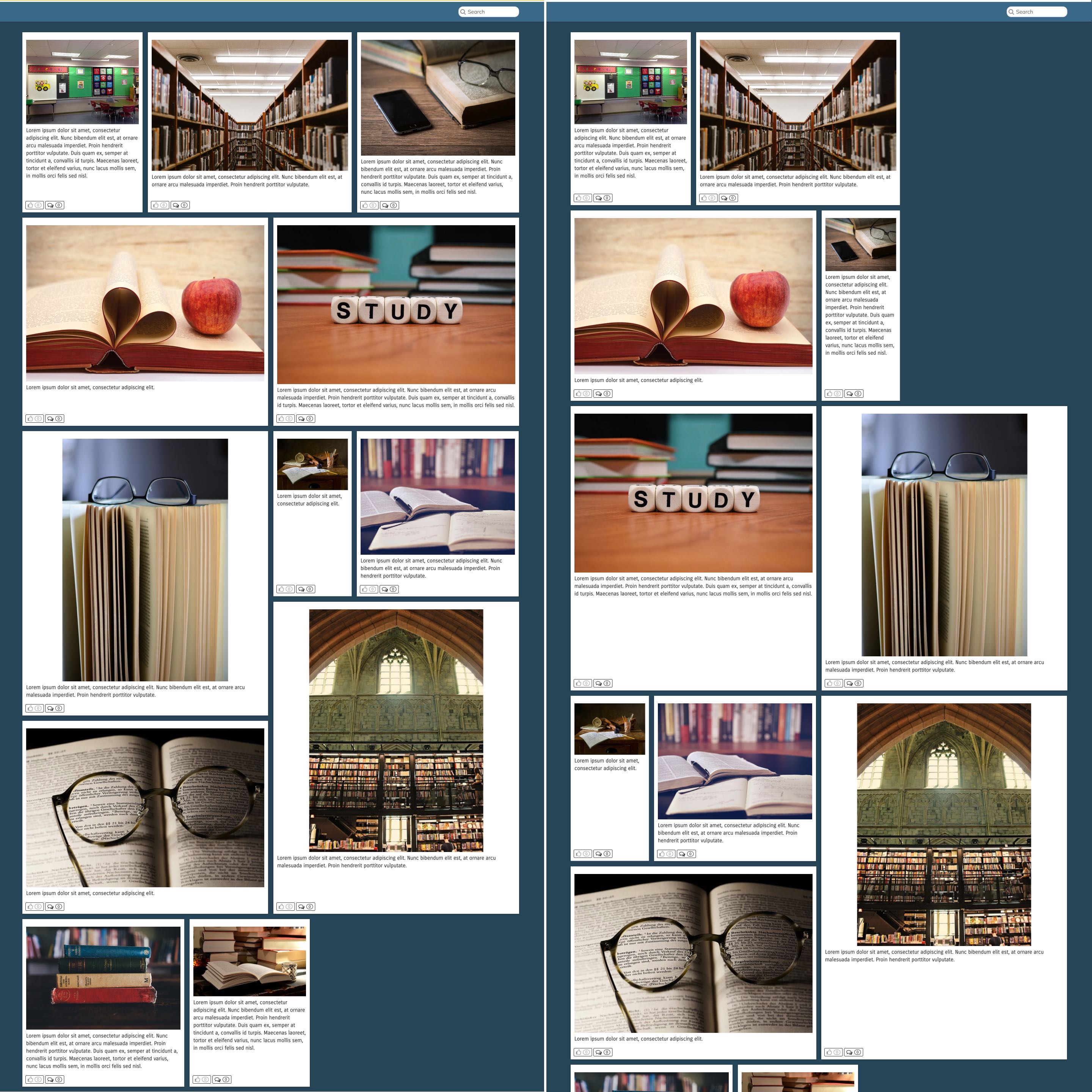
L'allineamento a mosaico rende i tuoi netboard più eleganti e compatti.
La differenza è visibile nell'immagine sottostante. L'allineamento predefinito è a sinistra e l'allineamento a mosaico è a destra.
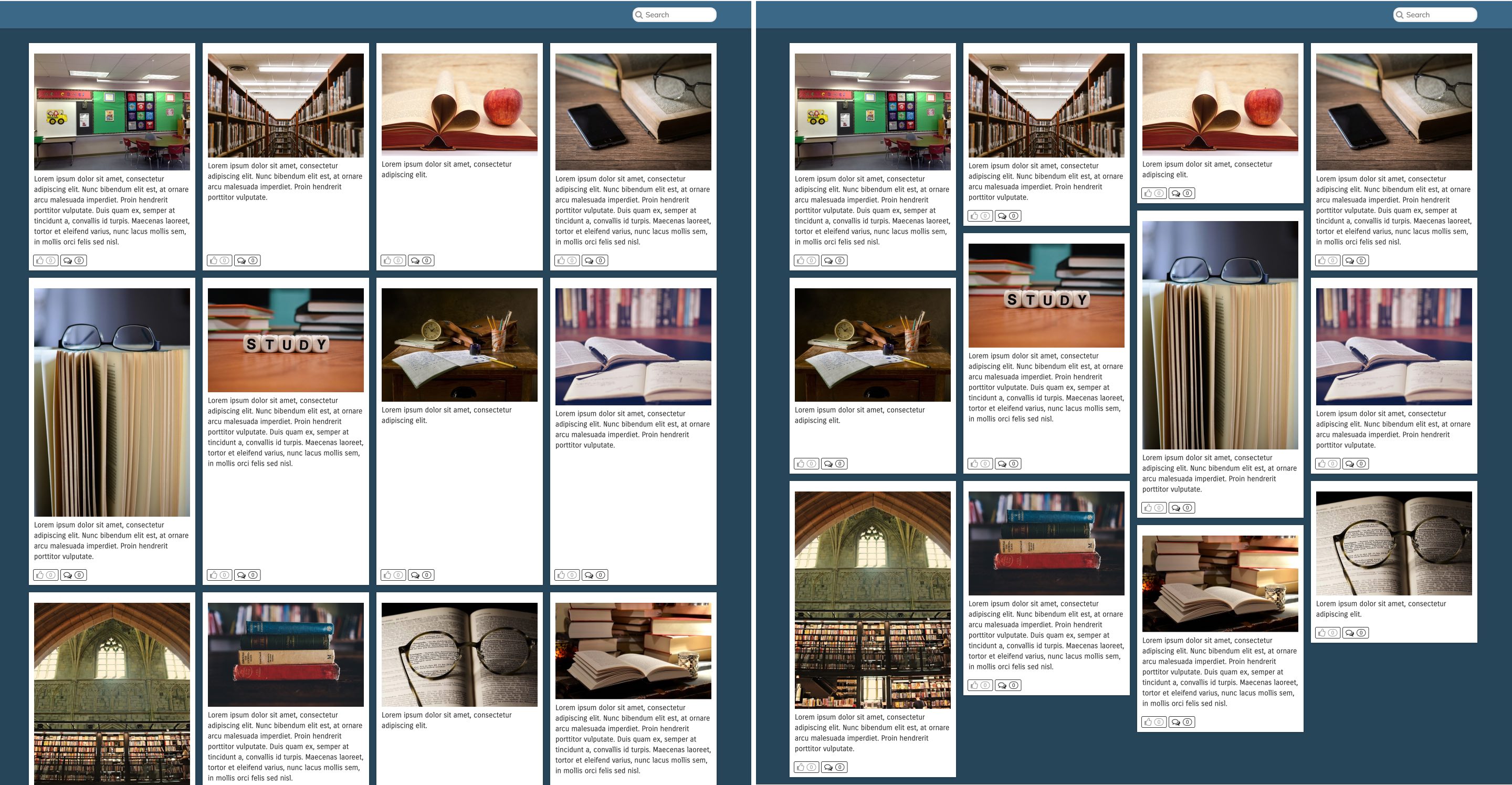
L'allineamento a note funziona in modo simile all'allineamento ordinato, ma non uniforma l'altezza dei post.
Ciò significa che, pur mantenendo l'ordine originale dei post, i singoli post possono variare in altezza, dando vita a un layout potenzialmente più dinamico o vario.
Come per l'allineamento ordinato, questo approccio può creare spazi vuoti all'interno del layout a causa dell'impegno a preservare l'ordine dei post.
La differenza è visibile nell'immagine sottostante. L'allineamento predefinito è a sinistra e l'allineamento come Note è a destra.
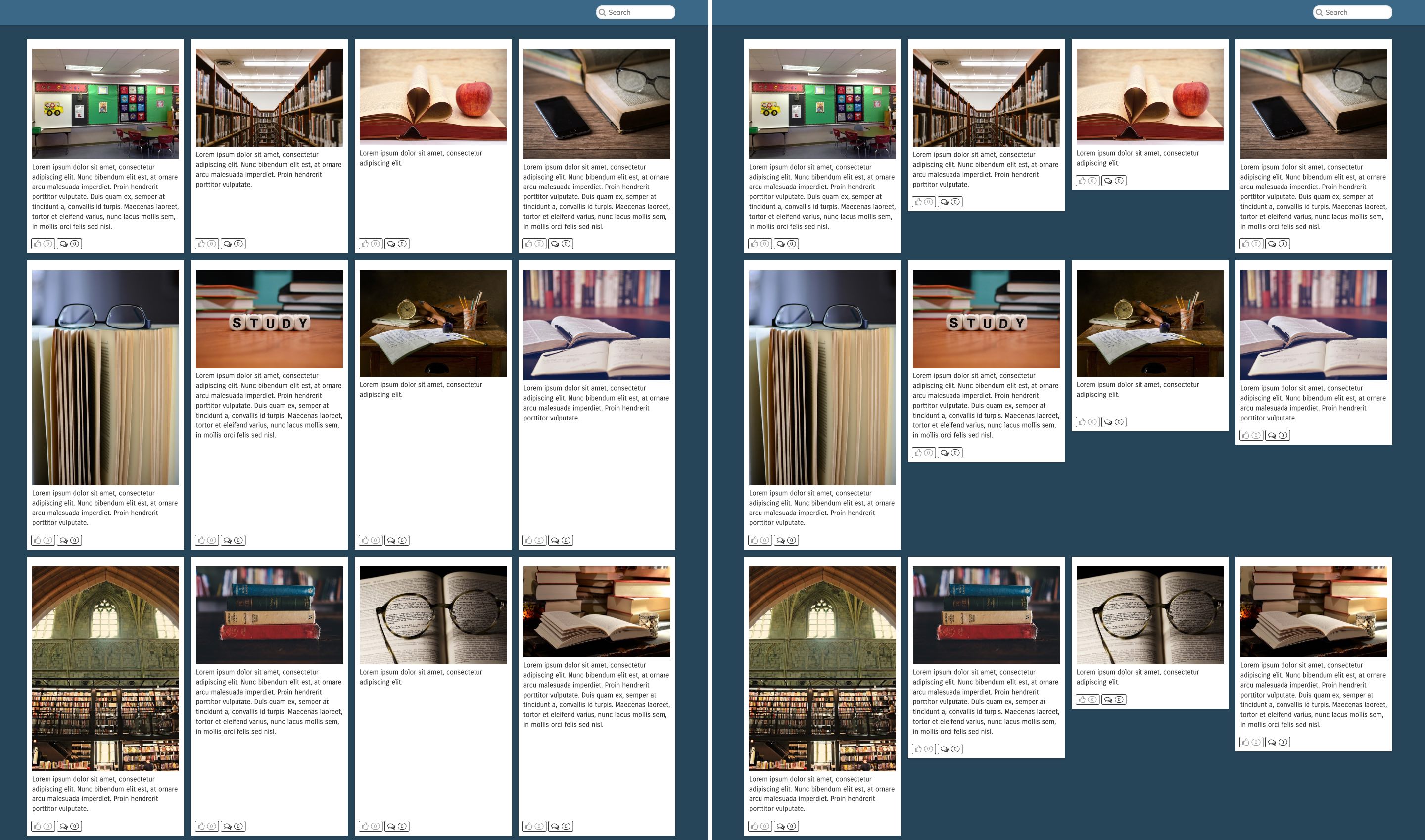
Puoi attivare l’Assistente IA su qualsiasi tuo netboard per rispondere alle domande degli studenti, utilizzando i contenuti che hai aggiunto.
Per attivarlo, apri la tua netboard e seleziona Assistente IA dal menu della netboard:
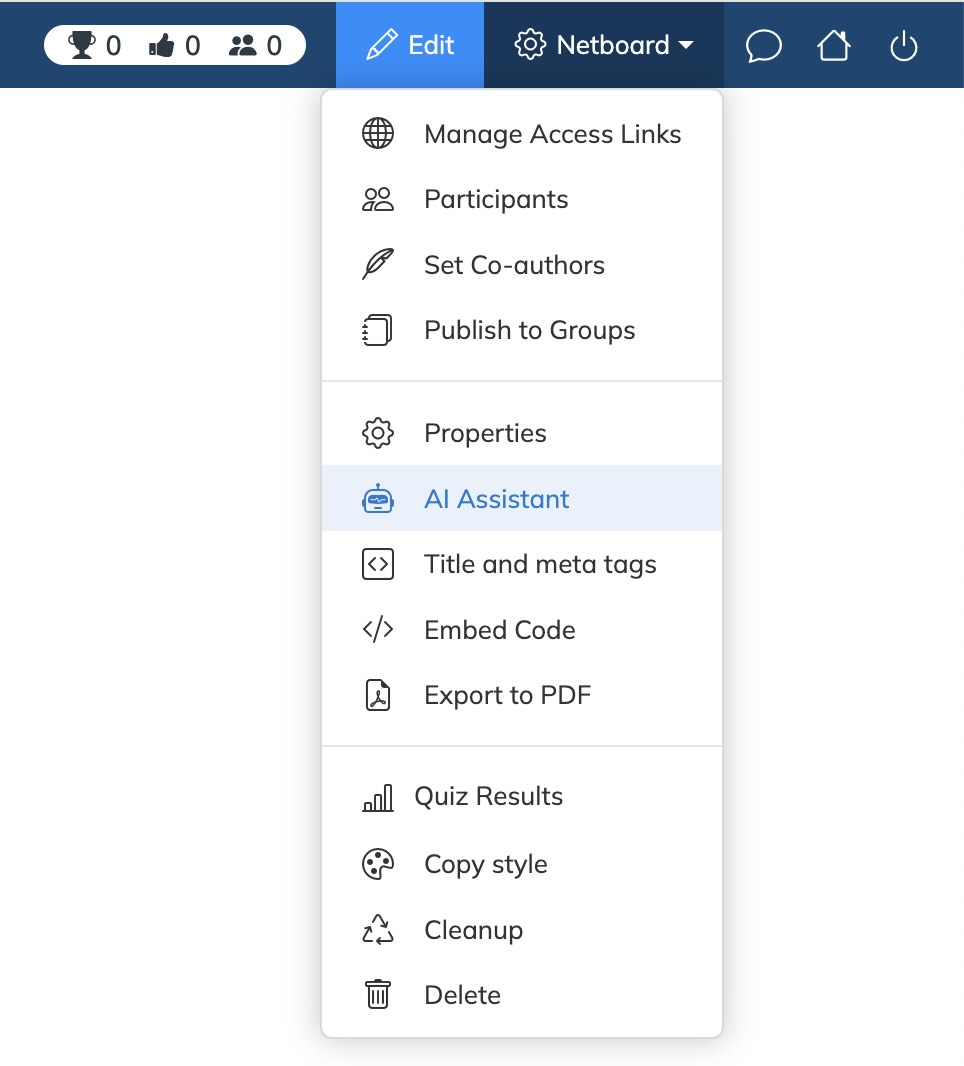
L’assistente inizierà a indicizzare i tuoi documenti, testi e link. Una volta completata l’indicizzazione, il widget della chat apparirà automaticamente sulla netboard come un pulsante nell’angolo in basso a destra, come mostrato qui:
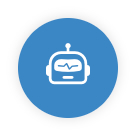
L’Assistente IA funziona solo con documenti, testi e link.
Attualmente non supporta video o file audio.
Risponde esclusivamente in base ai contenuti da te aggiunti.
Se uno studente fa una domanda non collegata al contenuto della netboard, oppure non c’è abbastanza contesto per generare una risposta, l’assistente risponderà con un messaggio indicando che non ci sono informazioni sufficienti.
Questo aiuta a evitare confusione e garantisce che gli studenti ricevano risposte pertinenti ai materiali che hai condiviso.
Una volta attivato l’assistente e completata l’indicizzazione, il widget sarà visibile sulla netboard per:
- Utenti aggiunti come Partecipanti o Co-autori
- Chiunque acceda alla netboard tramite un link condiviso
Se stai utilizzando un account organizzazione:
- Solo gli utenti con il ruolo di insegnante possono attivare l’assistente
- Il widget sarà quindi disponibile per tutti i membri della tua organizzazione che hanno accesso alla netboard
Puoi creare quiz per post che contengono link o documenti caricati.
Per farlo:
- Passa la netboard in modalità Modifica
-
Apri il menu del post e seleziona Quiz IA
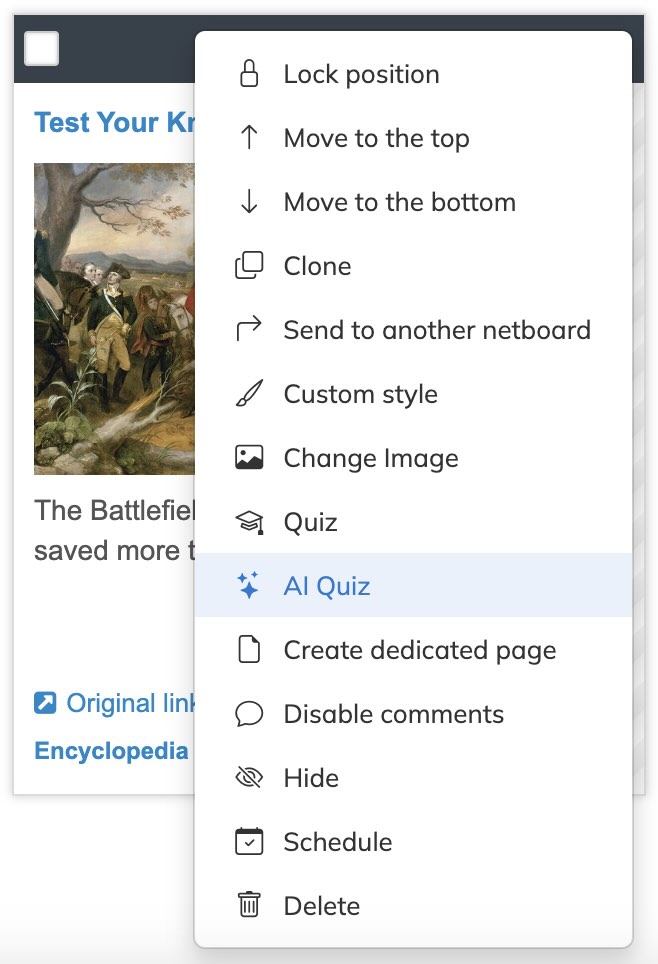
Puoi anche selezionare più post contemporaneamente e scegliere Crea quiz con l’IA dal menu Modifica.

No, non è necessario aspettare.
Puoi fare clic su Salva in qualsiasi momento — le tue modifiche non andranno perse.
I quiz creati con successo appariranno automaticamente.
Quelli che non riescono verranno rimossi automaticamente.
Ci sono alcune ragioni comuni per cui la generazione del quiz può fallire:
- L’IA non è riuscita a estrarre testo dal documento o dal link
- La fonte non contiene contenuti utili o rilevanti a sufficienza
- Il sito web blocca l’accesso automatico (ad esempio, può mostrare un messaggio come Attendere mentre verifichiamo che sei umano)
L’IA può creare quiz solo se nella fonte è presente abbastanza contenuto leggibile e significativo.
Se la pagina contiene solo un modulo di accesso, un elenco di link o informazioni generali senza un argomento specifico, potrebbe non esserci materiale sufficiente per generare domande.
Importante: L’IA utilizza lo stesso testo che vedi aprendo il link nel tuo browser. Se non vedi contenuti utili, neanche l’IA li vedrà.
Esattamente come qualsiasi quiz creato manualmente.
Vai alla sezione Quiz del tuo profilo, trova il quiz e aprilo per rivederlo e modificarlo se necessario.
È configurato nelle impostazioni del tua netboard.
Per impostazione predefinita, i quiz possono essere svolti da chiunque tu abbia condiviso la netboard, inclusi:
- Partecipanti
- Coautori
- Utenti con link di accesso
Puoi trovare i risultati dettagliati nella sezione Quiz del tuo profilo.
Per una panoramica completa di tutti i quiz su un determinato netboard:
- Vai alla pagina Quiz > Rapporti > Per netboard
-
Vedrai un rapporto che mostra quali quiz esistono sulla netboard e chi li ha completati
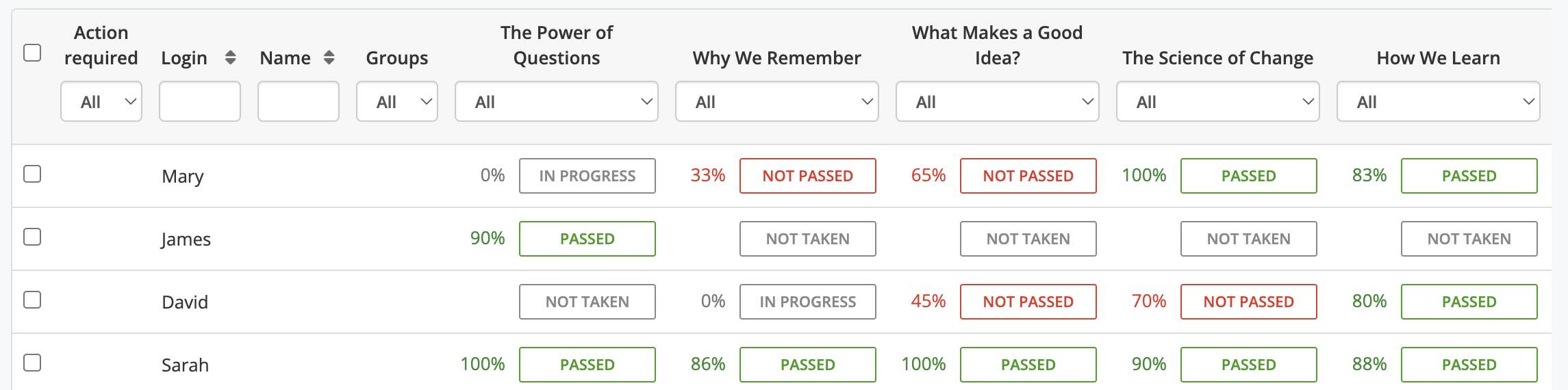
Puoi fare clic su qualsiasi cella del rapporto per visualizzare più dettagli — inclusi tutti i tentativi effettuati da ciascun utente, le loro risposte e il miglior risultato.
- Se utilizzi un account organizzazione, puoi anche selezionare dei gruppi per vedere quali membri non hanno ancora svolto alcun quiz su questa netboard.
-
Una volta che ci sono risposte ai quiz, comparirà nel menu della netboard un link Risultati dei quiz. Questo ti porterà direttamente al rapporto relativo alla netboard.
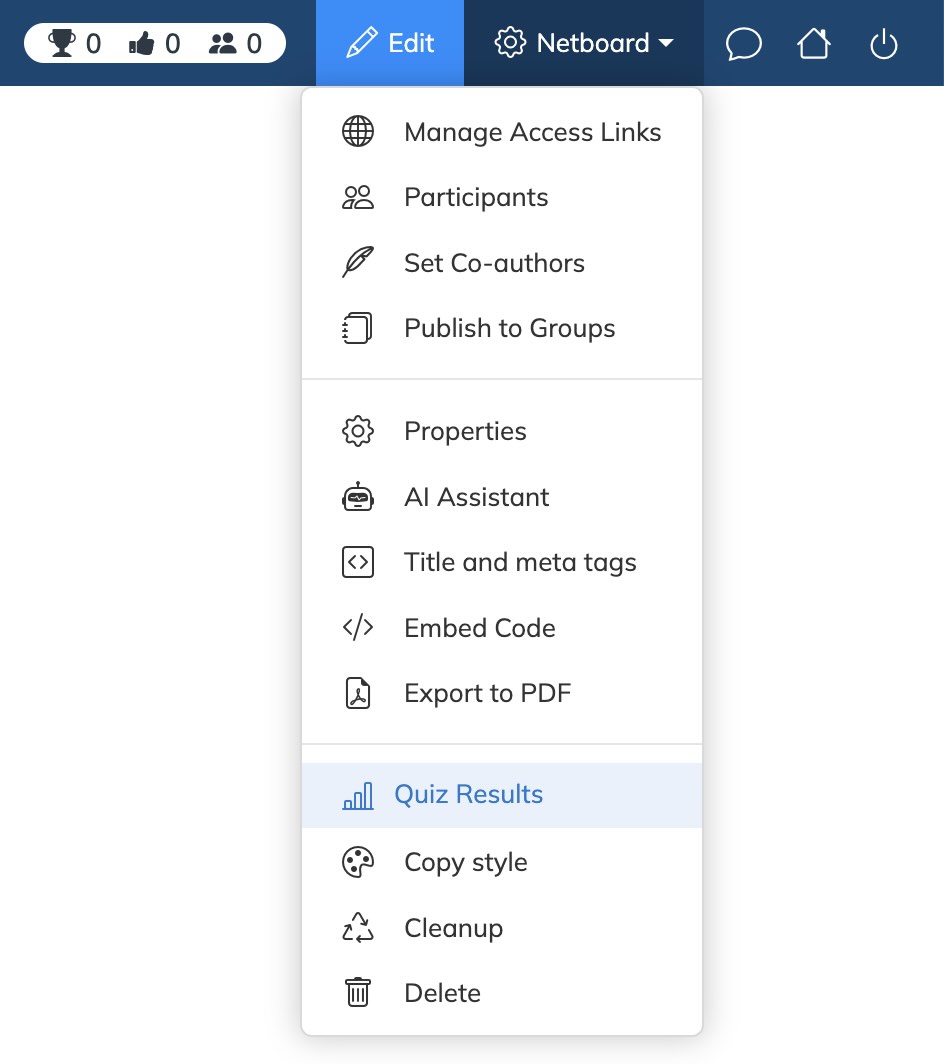
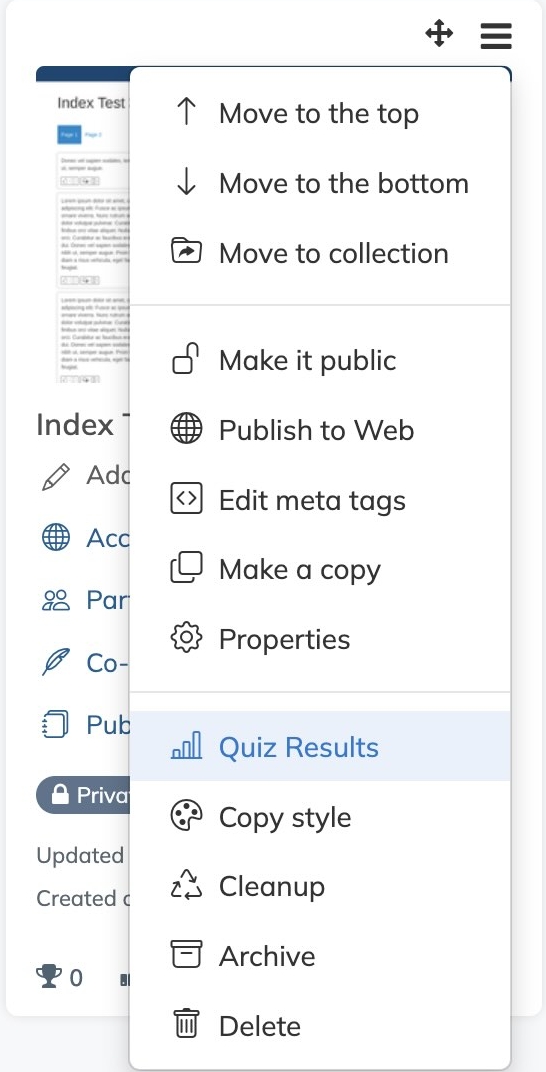
Coautori
Per default il coautore ha una capacità limitata di modificare la tua netboard.
Lui/lei può creare nuovi post ed eliminare post aggiunti in precedenza.
È possibile dare più opzioni ai co-autori (personalizzare il tema/nodello della netboard e/o modificare i contenuti degli altri utenti) nella schermata delle impostazioni della netboard.
Sì
Il coautore avrà accesso automaticamente.
Quando cambi il tipo di account in Organizzazione, hai la possibilità di registrare i tuoi utenti e creare gruppi di utenti.
Nelle tue impostazioni
È necessario aprire la scheda Account della schermata delle impostazioni.
Sì
L'indirizzo e-mail è facoltativo per gli utenti creati all'interno dell'organizzazione.
Un utente che non ha mai effettuato l'accesso è contrassegnato come inattivo.
Dopo il primo accesso riuscito, l'utente viene contrassegnato come "Attivo".
Solo i tuoi utenti e organizzazioni amichevoli
Se l'utente ha il ruolo di Insegnante, anche i suoi follower possono collaborare con lui.
I netboard interni sono accessibili solo dagli utenti all'interno della tua organizzazione.
Puoi consentire l'accesso a organizzazioni amichevoli, la fiducia livello Interno della tua amicizia.
I netboard interni possono anche essere condivisi, proprio come i netboard privati, per aprire un accesso per utenti o gruppi specifici.
I proprietari possono stabilire amicizie tra i loro account.
L'amicizia consente agli utenti di organizzazioni amichevoli di collaborare (condividere, seguire, votare, commentare, ecc.) e accedere.
Una volta stabilita l'amicizia, è possibile creare gruppi comuni con gli utenti dell'organizzazione amichevole.
Gli utenti dell'organizzazione amichevole con livello di fiducia "Interno" possono accedere ai netboard interni della tua organizzazione.
Solo il proprietario dell'account può richiedere un'amicizia con un altro account.
Devi fare clic sul pulsante "Richiesta di amicizia" nella pagina del profilo del proprietario di un altro account.
No
Solo due account Organizzazione possono stabilire un'amicizia.
Nelle tue impostazioni
È necessario aprire la scheda Amicizia nella schermata delle impostazioni.
Una volta pubblicato una netboard nel gruppo, crea o aggiorna la libreria di gruppi.
I membri del gruppo vedono i netboard pubblicati nella sezione Libreria e ricevono aggiornamenti sulle modifiche di questi netboard.
Se condividi la tua netboard con studenti di un’altra organizzazione, anche il loro Insegnante assegnato e il proprietario del loro account organizzativo potranno accedere alla netboard condivisa.
Attualmente supportiamo i seguenti ruoli utente:
Studente LMS - L'utente può accedere a netboard.me solo tramite l'LMS, non ha una password, non ha un pannello di profilo personale e non può creare netboard personali.
Studente comune - non può pubblicare contenuti sul Web e il suo profilo è accessibile solo da utenti della stessa organizzazione o amichevole.
Studente con accesso Web - gli utenti con questo ruolo possono pubblicare contenuti sul Web e creare collegamenti di accesso ai propri netboard. Il profilo degli utenti è aperto, ma solo i tuoi utenti e quelli delle organizzazioni amichevoli possono collaborare con essi.
Insegnante - ha quasi gli stessi diritti di un proprietario dell'account. L'insegnante non può creare o gestire altri insegnanti, ma può creare e gestire account e gruppi di studenti. Il profilo dell'insegnante è aperto e i suoi follower possono collaborare con lui. L'istruttore può condividere netboard private all'esterno.
Ci sono due possibili ragioni:
La netboard è privata o non ha abbastanza contenuto per essere mostrato.
Esiste una soglia di valutazione (vedi la domanda sul punteggio Trofeo) utilizzata per impedire la visualizzazione di pagine vuote e incomplete.
Netboard.me può essere configurato come Provider LTI 1.3 con qualsiasi LMS che supporti l'integrazione LTI 1.3.
Per impostare l'integrazione, è necessario disporre dell'accesso di amministratore al proprio LMS e di un account dell'organizzazione su netboard.me.
Dopo aver impostato l'integrazione:
- Gli insegnanti possono aggiungere le loro netboard come attività (risorsa, contenuto, ecc., a seconda della terminologia specifica dell'LMS) al corso.
- Quando gli studenti aprono una netboard dall'LMS, ricevono automaticamente il di lettura o di modifica, a seconda della scelta dell'insegnante.
Accedere alle Impostazioni account > scheda LMS, selezionare l'opzione LMS desiderata e seguire le istruzioni per impostare l'integrazione LMS.
Quando un utente entra per la prima volta in netboard.me attraverso l'LMS, netboard.me cerca di trovare l'utente nell'account dell'organizzazione utilizzando l'indirizzo e-mail dell'utente fornito dall'LMS.
Se non vengono trovate corrispondenze, viene creato un nuovo utente:
- Un insegnante viene creato con il ruolo Insegnante.
- Uno studente viene creato con il ruolo Studente LMS.
- Possono reimpostare la password e accedere a netboard.me direttamente invece che attraverso l'LMS.
- È possibile creare in anticipo gli account degli insegnanti con lo stesso indirizzo e-mail che utilizzano nell'LMS. In questo caso, possono accedere a netboard.me come utenti regolari e preparare i materiali. Netboard.me li abbinerà utilizzando il loro indirizzo e-mail quando accederanno attraverso l'LMS per selezionare una netboard da condividere.
- Non hanno una password, non hanno un pannello di profilo personale e non possono accedere direttamente a netboard.me.
- L'amministratore e l'insegnante possono cambiare il ruolo dell'utente LMS Student in un ruolo diverso. L'account utente funzionerà quindi come un normale account utente di netboard.me, con un proprio pannello di profilo, la possibilità di creare netboard e di accedere direttamente a netboard.me.
L'amministratore dell'account deve gestire gli account degli insegnanti in netboard.me. Netboard.me non riceve notifiche quando un insegnante, ad esempio, si dimette dalla scuola o cambia indirizzo e-mail.
Per evitare che il numero di account di studenti inutilizzati cresca, l'amministratore può configurare la politica di conservazione degli studenti LMS, ossia il numero di giorni in cui netboard.me deve conservare gli account di studenti LMS inutilizzati.
In generale, il modo in cui si aggiunge una netboard a un corso in un LMS integrato dipende da come è stata configurata dall'amministratore dell'LMS. Di seguito vengono descritti i casi tipici per alcuni LMS popolari.
L'approccio generale consiste nell'aggiungere una netboard come attività, contenuto o risorsa del corso, a seconda del vostro LMS. Questa operazione può essere chiamata in modo diverso nei diversi LMS, ma c'è sempre un'azione comune che consiste nel selezionare un link dal Provider LTI 1.3 (netboard.me).
Quando si aggiunge una netboard a un corso, si vedrà sempre questa finestra (può essere di dimensioni diverse e aprirsi in una finestra pop-up o in un'altra scheda del browser, a seconda delle impostazioni specifiche):
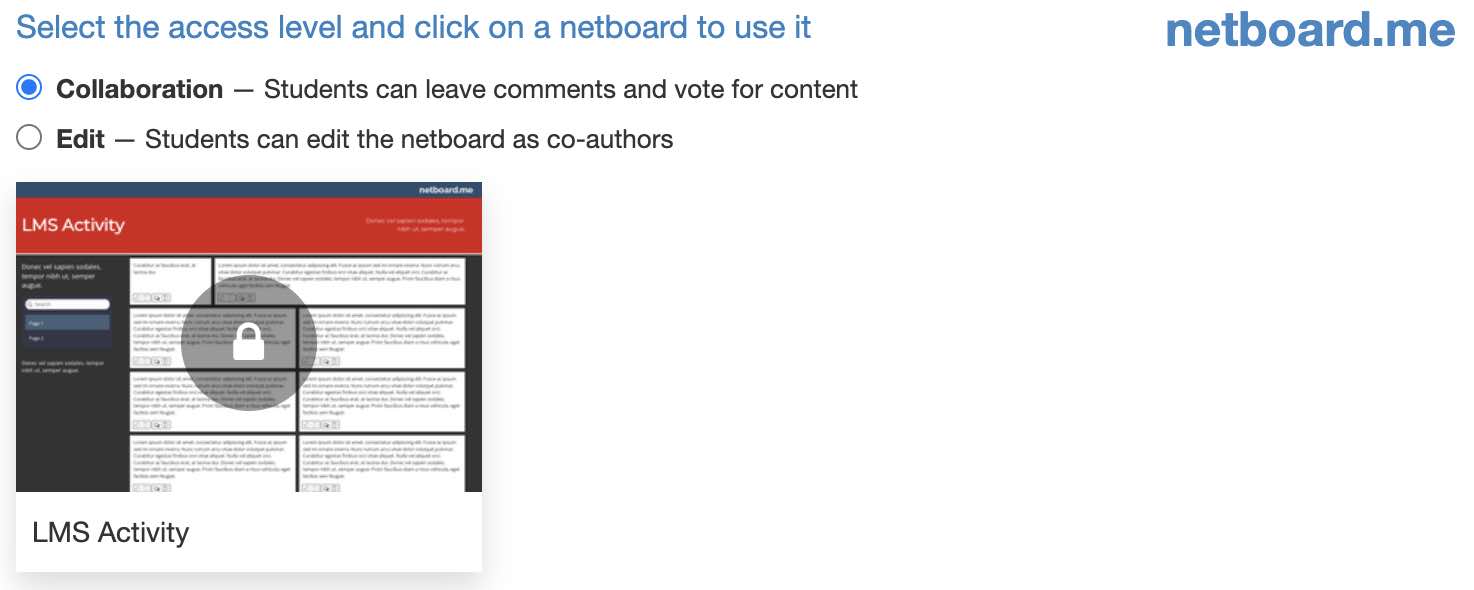
Assicurarsi che l'amministratore di Moodle abbia configurato l'integrazione LTI di netboard.me.
- Aprire il corso a cui si vuole aggiungere una netboard.
-
Fate clic sul pulsante Aggiungi un'attività o una risorsa.

-
Selezionare l'opzione Strumento esterno nella scheda Attività.
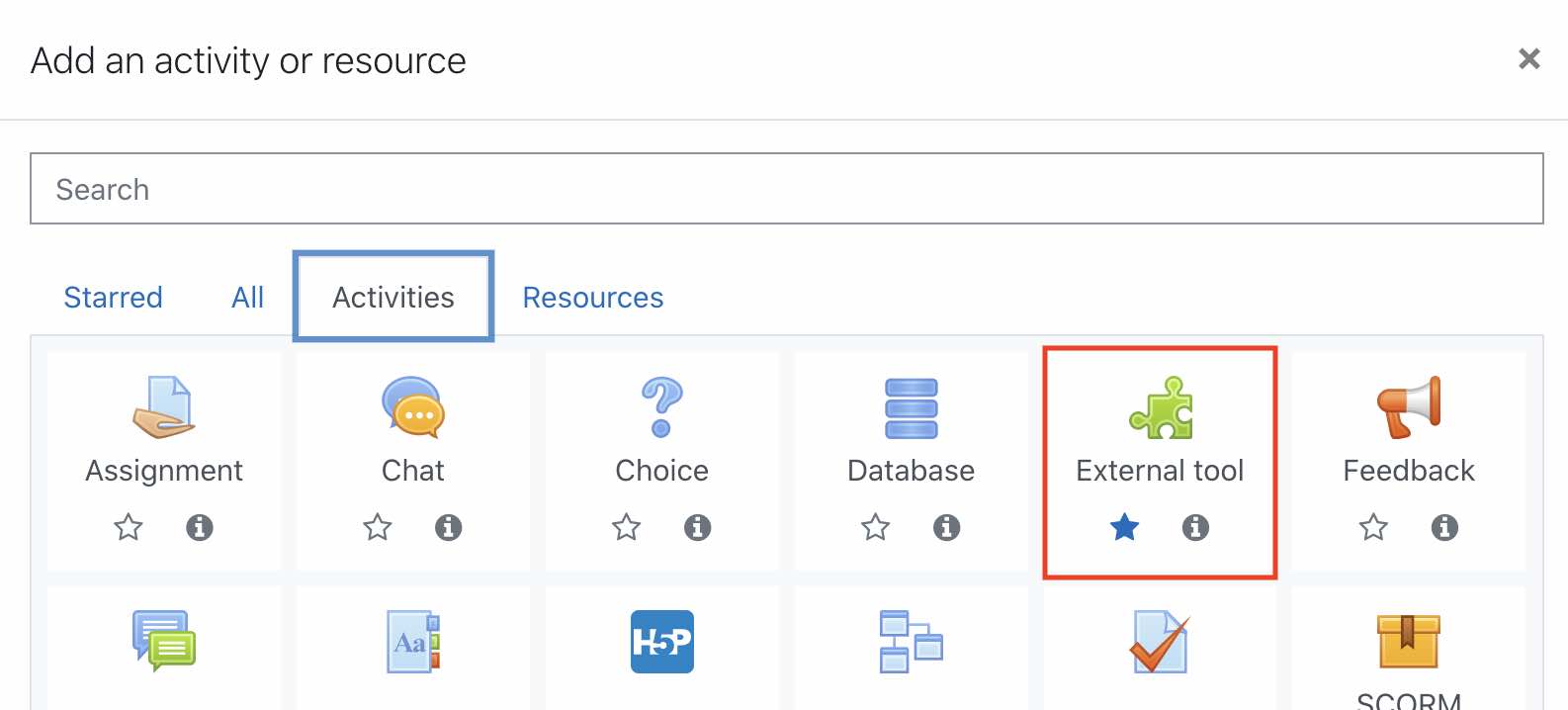
-
Selezionate lo strumento netboard.me (potrebbe avere un nome diverso dall'amministratore di Moodle) nel selettore Strumento preconfigurato e fate clic sul pulsante Seleziona contenuto.

-
Verrà visualizzata una finestra pop-up con i netboard. Selezionare il livello di accesso in alto e fare clic su una netboard per aggiungerla al corso.
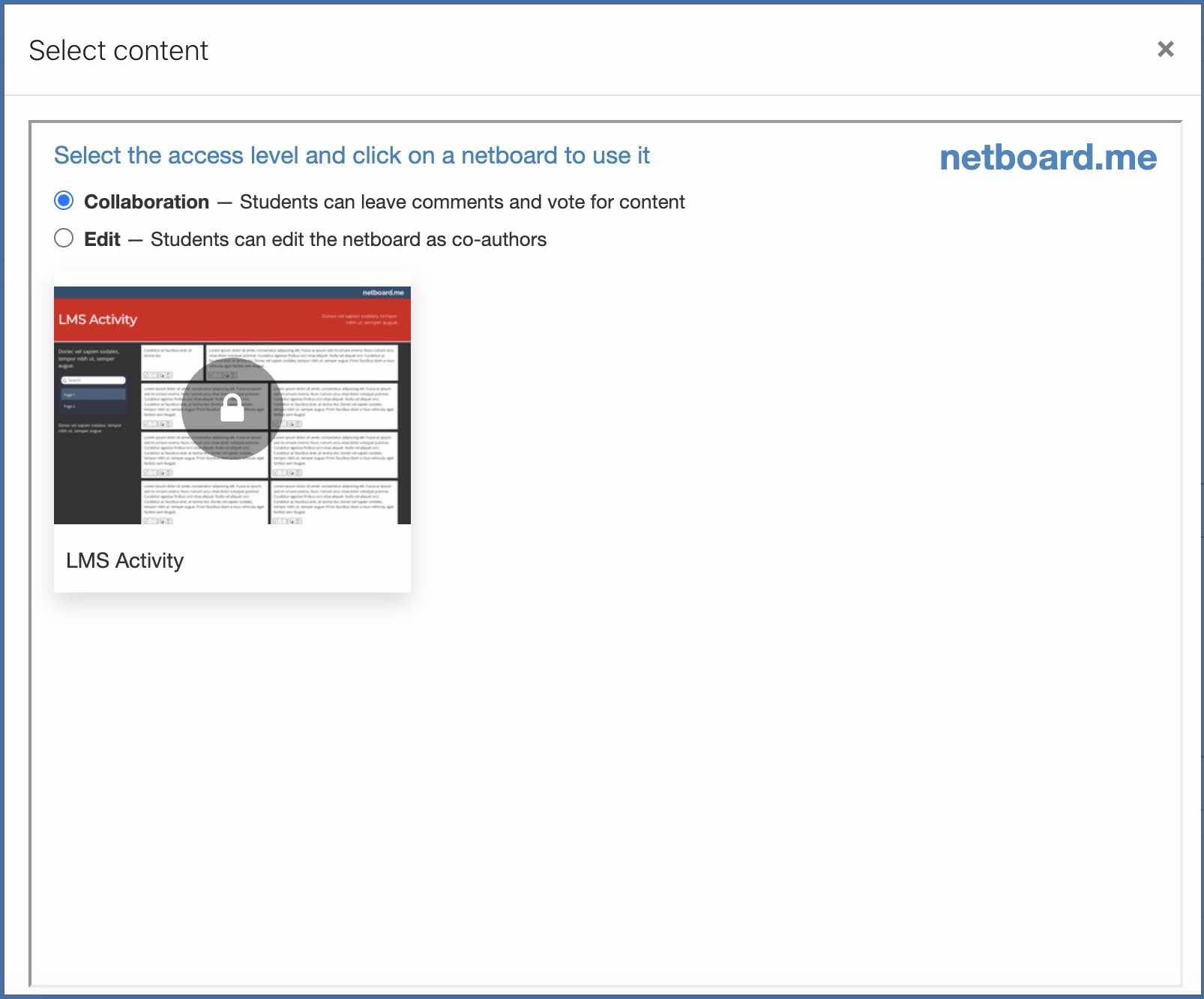
Assicuratevi che l'amministratore di Canvas abbia configurato l'integrazione LTI di netboard.me.
- Aprire il corso a cui si vuole aggiungere una netboard.
-
Nella sezione Assegnazioni, fare clic sul pulsante + Assegnazione.
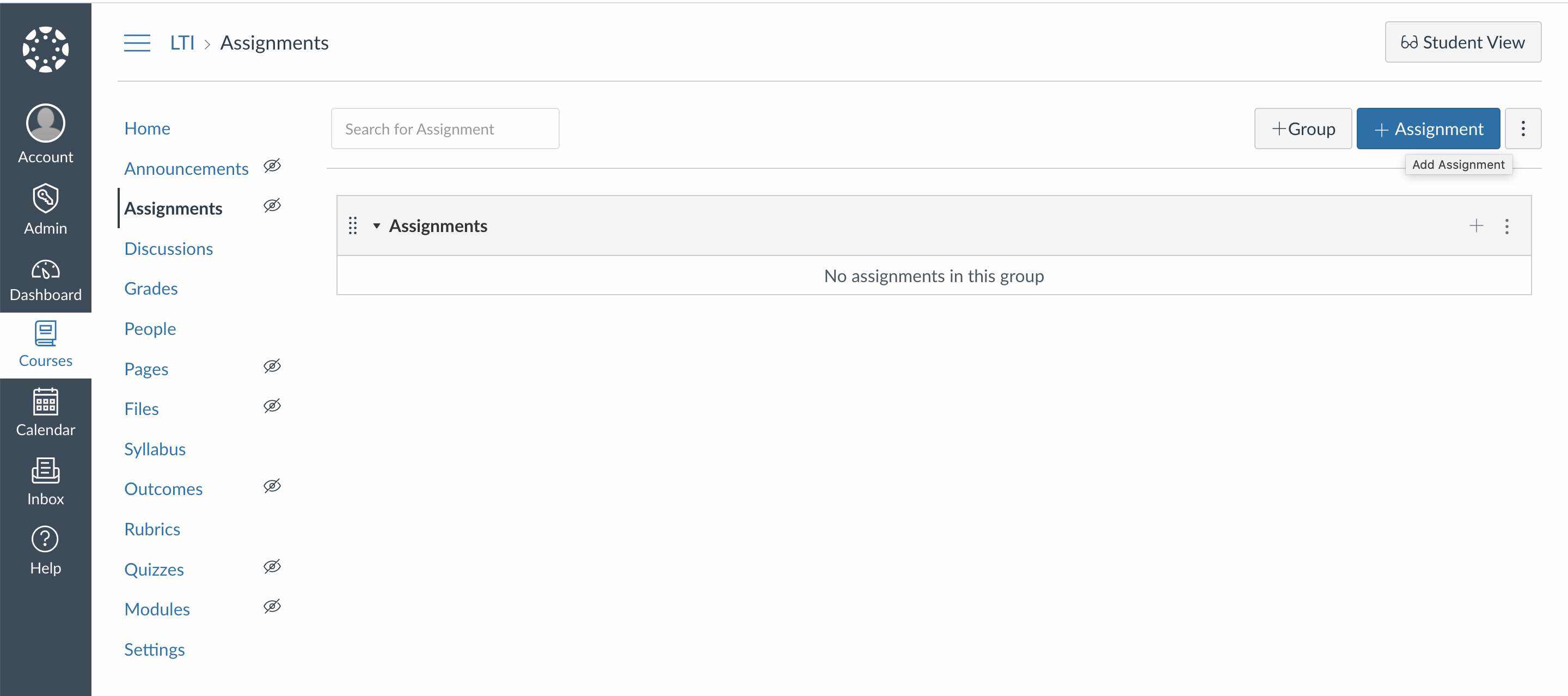
-
Selezionare l'opzione Strumento esterno nel selettore Tipo di invio.
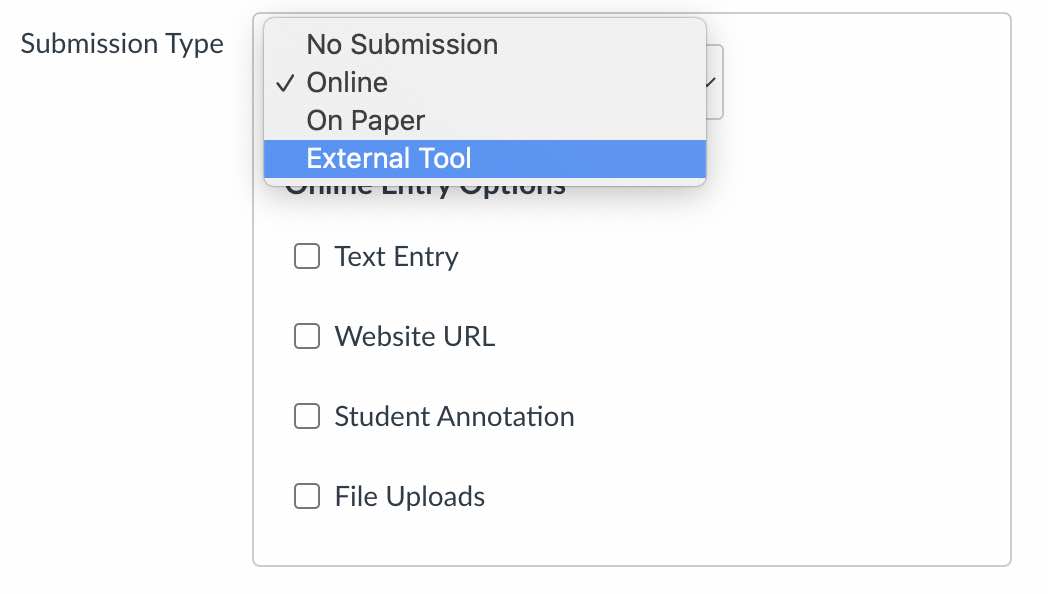
-
Fate clic sullo strumento netboard.me (l'amministratore di Canvas potrebbe assegnargli un nome diverso).
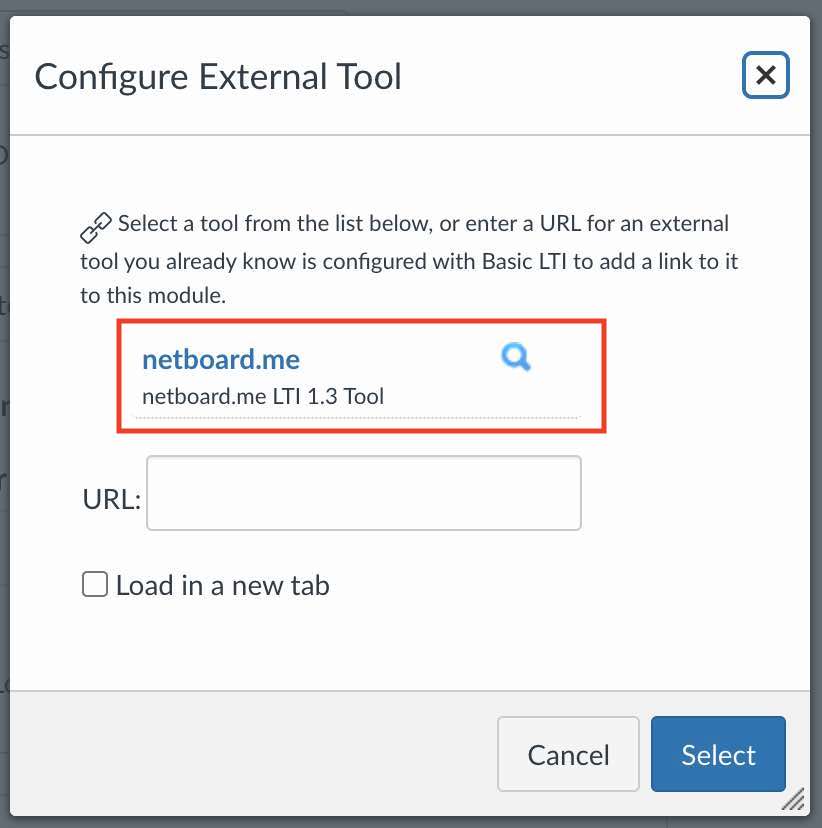
-
Verrà visualizzata una finestra pop-up con i netboard. Selezionare il livello di accesso in alto e fare clic su una netboard per aggiungerla al corso.
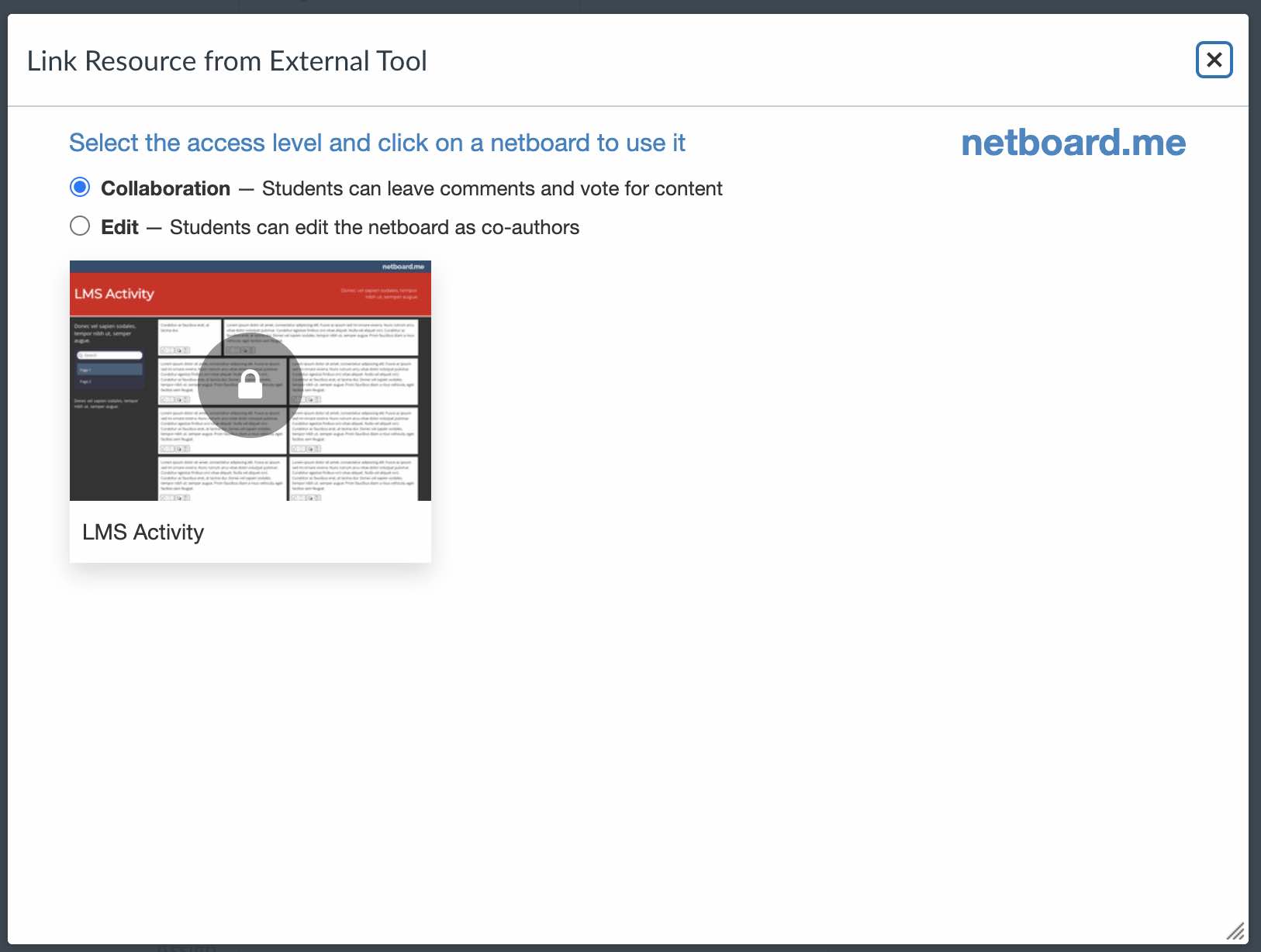
-
Per ottenere l'esperienza desiderata è necessario selezionare l'opzione Apri in una nuova scheda.
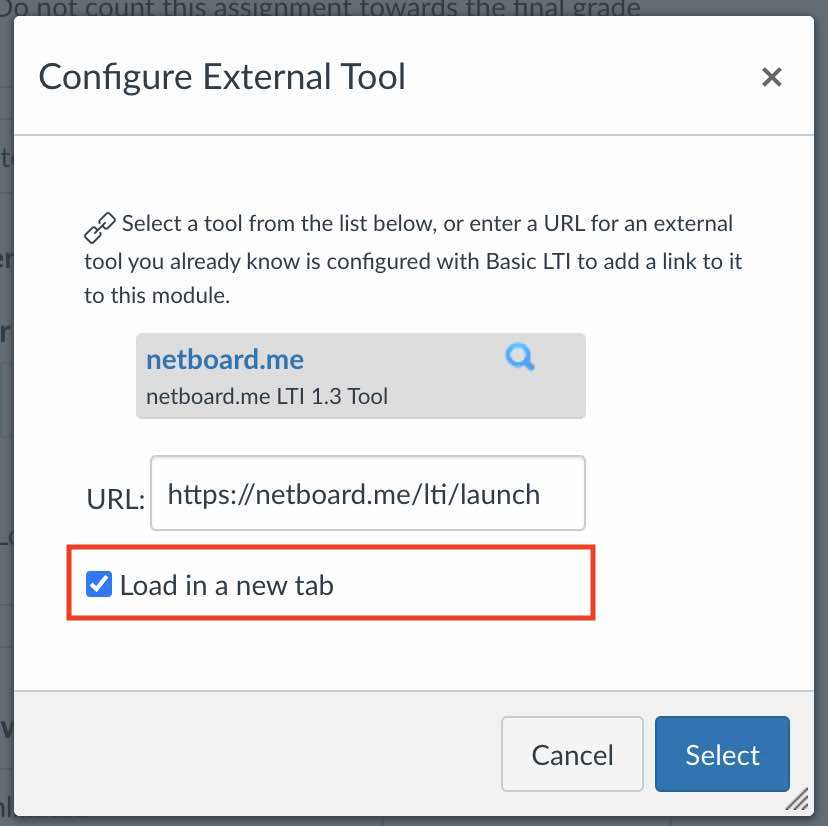
-
Fare clic sul pulsante Seleziona.
Assicurarsi che l'amministratore di Blackboard abbia configurato l'integrazione LTI di netboard.me.
- Aprire il corso a cui si vuole aggiungere una netboard.
-
Andare alla sezione Contenuto.
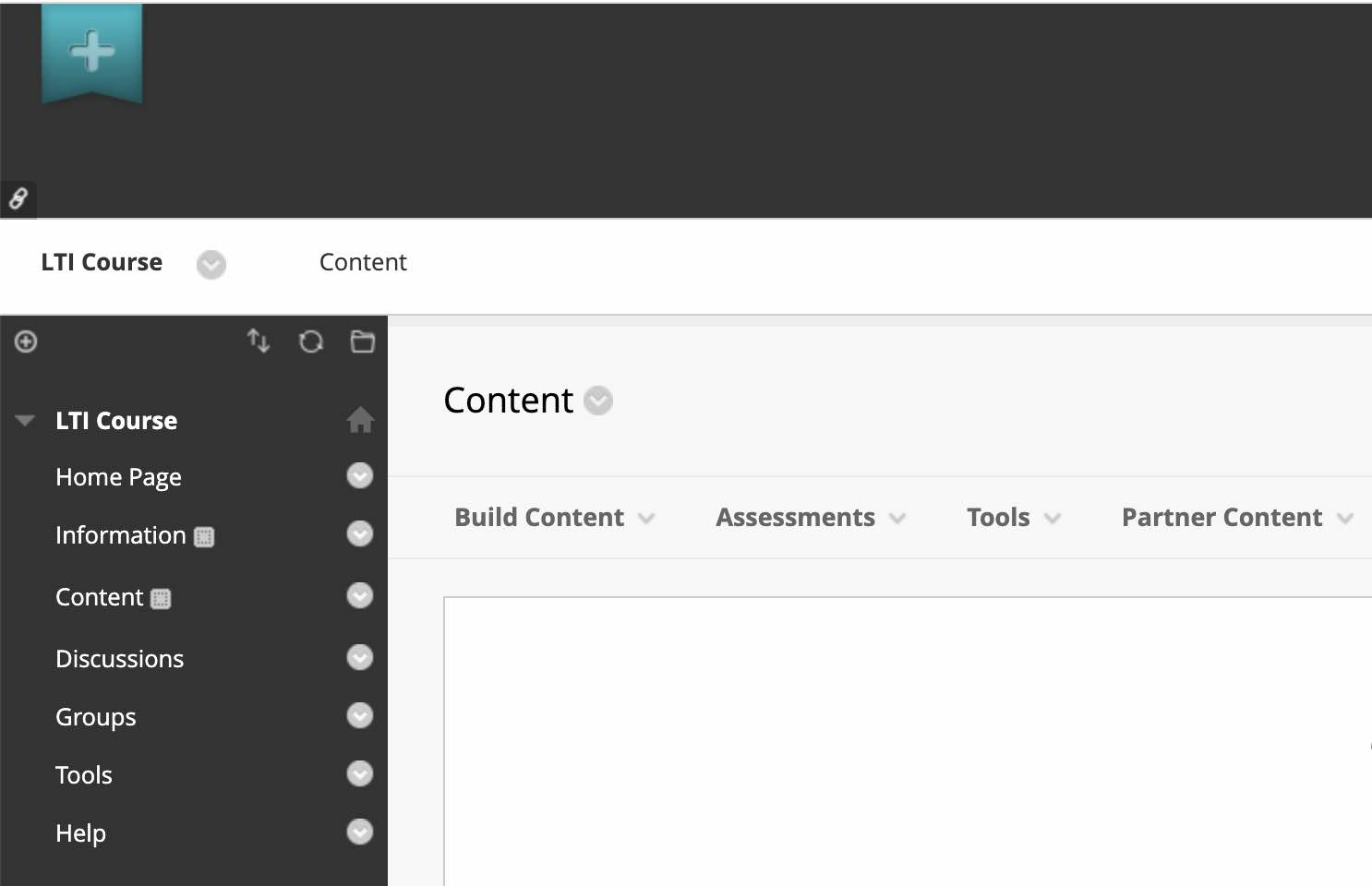
-
Selezionate lo strumento netboard.me (l'amministratore di Blackboard potrebbe assegnargli un nome diverso) nel menu a tendina Costruisci contenuto.
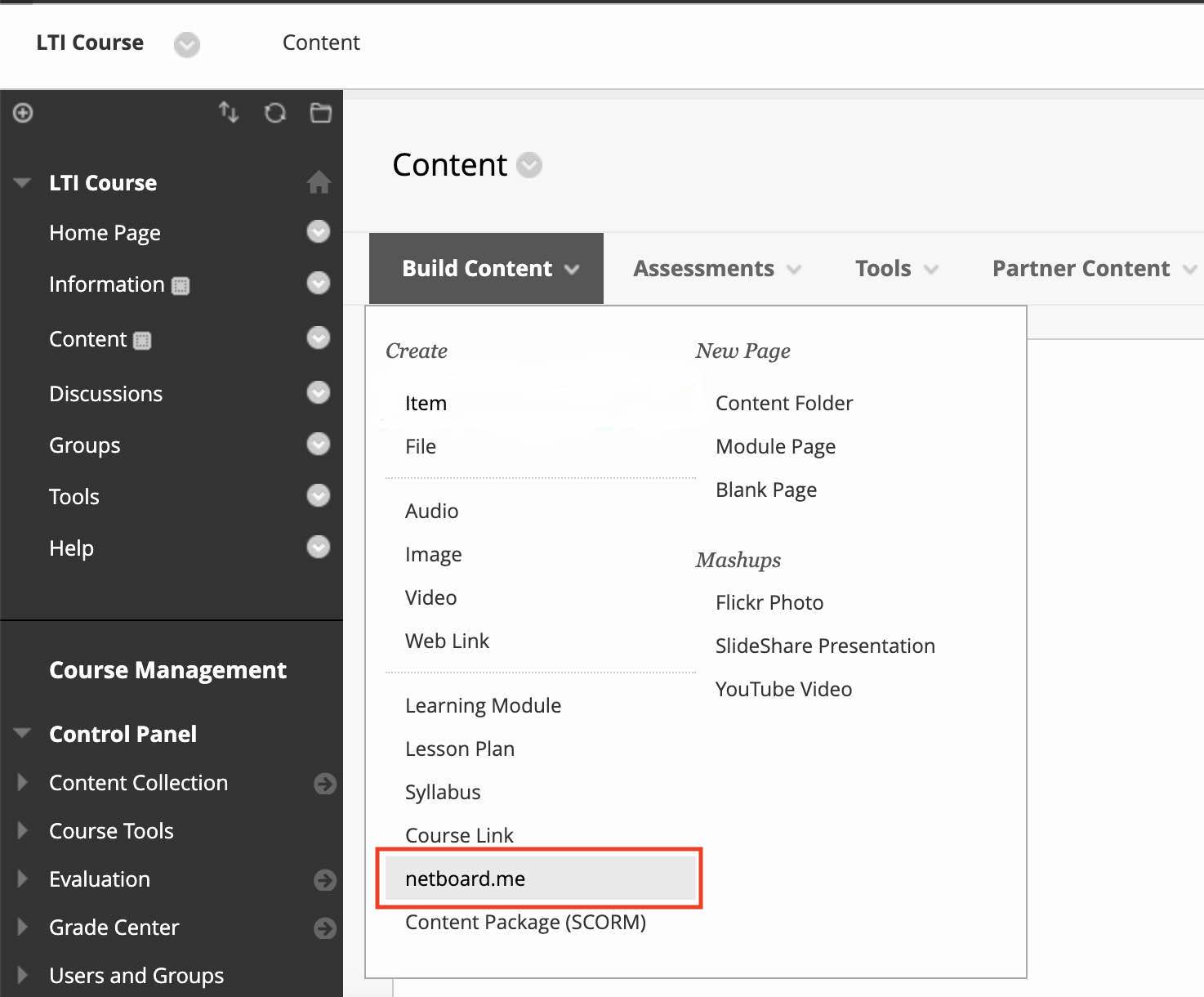
-
Selezionare il livello di accesso nella parte superiore della finestra e fare clic su una netboard per aggiungerla al corso.
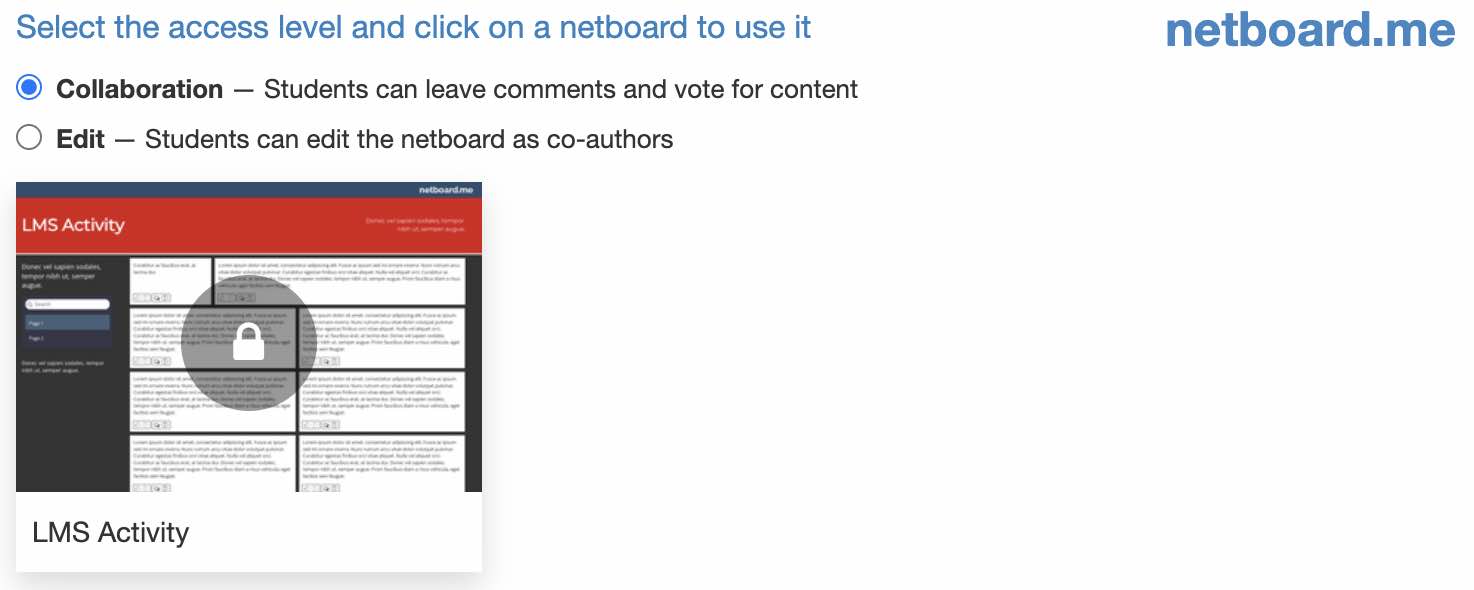
Posta un video
- Passa la tua netboard alla modalità Modifica facendo clic sul Pulsante Modifica nel menu in alto.
- Inserisci l'URL del video nel campo "Pubblica qualsiasi link" e premi il pulsante Pubblica.
Esempio dell'URL del video da Youtube: http://www.Youtube.com/watch?v=JGXi_9A__Vc - Fai clic sul pulsante Salva nel menu in alto per applicare le modifiche alla netboard.
- Fai clic sul video appena salvato per far apparire un video player.