Hier findest du alle Antworten auf die meist gestellten Fragen über Netboard.me
Du kannst uns aber auch jederzeit via support@netboard.me kontaktieren, wenn du Fragen über unsere Seite hast.
Video Tutorials
Meist gestellte Fragen
Generelle Fragen
Ein Netboard ist deine weltweit zugängliche, persönliche Website auf der du ganz einfach Videos, Fotos, RSS feeds, Präsentationen, Links und viele andere Dinge aus dem Internet sammeln kannst. Ein Netboard ist der beste Weg Inhalte aus dem Netz zu kombinieren und teilen.
Es gibt kein Limit an Netboards.
Wir haben keine solche Pläne.
Beschwerden sind der Weg um die Administratoren darüber zu informieren, dass der Inhalt gegen unsere Nutzungsbedingungen verstößt.
Bitte beschreibe das Problem im Feedback Widget(Support kontaktieren) auf deiner persönlichen Seite oder schreibe uns einfach eine Email über das Problem an support@netboard.me.
Wir werden das Problem so schnell wie möglich beheben.
Dein Feedback ist uns sehr wichtig.
Schreibe uns eine Email an support@netboard.me und wir werden sie so schnell wie möglich hinzufügen.
Netboard.me ist eine europäische Firma und hat sich der Einhaltung der DSGVO verpflichtet.
Deine Daten werden innerhalb der Europäischen Union gespeichert und verarbeitet.
Wir werden deine Daten niemals verkaufen und/oder in einer anderen Art und Weise weiterleiten.
Unsere Nutzungsbedingungen und Datenschutzrichtlinie decken alle Aspekte der DSGVO ab.
Wir verpflichten uns die Privatsphäre und Sicherheit unserer Nutzer auf bestmöglicher Art zu schützen.
Wir verpflichten uns außerdem weitere Verbesserungen und mögliche Probleme im Bezug auf die DSGVO weiterzuleiten und ständig zu aktualisieren.
Innerhalb der Europäischen Union.
Deine Daten werden in Deutschland (Frankfurt und Falkenstein) und den Niederlanden(Amsterdam) gespeichert und verarbeitet.
Towermates OÜ (Estland, Europäische Union)
Sepapaja 6, Tallinn 15551
Nein
Wir verkaufen oder teilen deine Daten nicht.
Nein
Wir nutzen die folgenden Drittanbieter:
Mailchimp um Emails zu senden. Mailchimp ist zur Einhaltung der DSGVO verpflichtet.
UserVoice um eure Supportanfragen zu erhalten und zu bearbeiten. UserVoice ist zur Einhaltung der DSGVO verpflichtet.
Paddle um Zahlungen zu erhalten. Paddle istzur Einhaltung der DSGVO verpflichtet.
OpenAI wird verwendet, um optionale Funktionen wie KI-gestützte Beantwortung von Fragen und Quiz-Erstellung bereitzustellen. Die Nutzung dieser Funktionen ist vollständig freiwillig. Netboard.me übermittelt keine personenbezogenen Daten an OpenAI. Nur die Inhalte, die Sie ausdrücklich zur Verarbeitung auswählen (z. B. ein Beitrag, ein Dokument oder eine Seite), sowie eingegebene Fragen im Chat werden sicher übertragen. Solche Inhalte können gelegentlich persönliche Informationen enthalten, unterliegen jedoch vollständig Ihrer Kontrolle und werden niemals automatisch übermittelt. Diese Dienste werden im Rahmen eines Datenverarbeitungsvertrags (DPA) mit OpenAI Ireland Ltd in Übereinstimmung mit der DSGVO bereitgestellt. OpenAI verpflichtet sich zur Wahrung von Datenschutz und Datensicherheit.
Netboard.me verpflichtet sich, digitale Barrierefreiheit für alle Nutzer, einschließlich Menschen mit Behinderungen, zu gewährleisten.
Wir arbeiten kontinuierlich daran, die Benutzererfahrung zu verbessern und relevante Standards zur Barrierefreiheit umzusetzen. Wenn Sie auf unserer Website auf Barrieren stoßen, kontaktieren Sie uns bitte unter: support@netboard.me.
Zugangskontrolle
Jede Person mit Internetzugang.
Wenn Sie ein persönliches Konto oder Eigentümer eines Organisationskontos sind:
Nein. Niemand sonst kann Ihre privaten Netboards sehen.
Wenn Sie Lehrer in einer Organisation sind:
Ja. Der Eigentümer des Organisationskontos kann auf Ihre privaten Netboards zugreifen.
Wenn Sie ein Organisations-Nutzer ohne Lehrerrolle sind:
Ja. Ihr zugewiesener Lehrer (die Person, die Ihr Konto verwaltet) und der Eigentümer des Organisationskontos können auf Ihre privaten Netboards zugreifen.
Ja
Du kannst Freunde auswählen, die Zugriff auf dein privates Netboard erhalten, in dem du sie auf deiner persönlichen Seite "Wer kann das Netboard sehen" auswählst. Das Gleiche ist möglich wenn du im Netboard Menü "Zugang gewähren" auswählst.
Du kannst einen Netboard-Zugangslink mit jemandem ohne Netboard.me Account teilen.
Es wird ihm/ihr erlauben, mit dir auf deinem Netboard zusammenzuarbeiten.
Du kannst auch einen Lese-Link erstellen, damit die Person dein privates Netboard sehen und kommentieren kann.
Du kannst außerdem einen Bearbeitungslink erstellen, mit dem es der Person erlaubt wird, dein Netboard mit den gleichen Rechten wie ein registrierter Co-Autor zu bearbeiten. Beide Links funktionieren mit privaten und öffentlichen Netboards.
Netboard Bearbeitung
Ja
Einfach den Post in den Zieltab ziehen und der Inhalt wird angezeigt.
Ja
Den Tab einfach per Drag und Drop verschieben, während dein Netboard im Bearbeitungsmodus ist.
Direkt nach dem Speichern.
Ja.
Einfach den Link posten, den Google dir zum Teilen des Dokuments anzeigt.
Ja.
Sie können Tags verwenden, um Posts auf dem Netboard schnell zu filtern (z.B. #level1 oder #level2). Beginnen Sie einfach ein beliebiges Wort mit "#", um ein Tag zu erstellen.
Der Trophyscore wird automatisch anhand der Menge des Inhalt, Anzahl der Follower, und abgegebenen Stimmen berechnet.
Ein höherer Trophyscore beeinflusst den Rang im Suchergebnis und die Position des Netboards in der "Am besten Bewertet" Liste der zugehörigen Organisation.
Ja. Wir haben Browser Plugins für Chrome und Firefox.
Diese funktionieren über das Inhaltsmenü sobald sie installiert wurden.
Klicke mit der rechten Maustaste auf den Inhalt, den du posten möchtest (Link, Bild, ausgewählter Text, usw.) und wähle dann "Post to Netboard" auf dem erscheinenden Menü aus.
Standardmäßig versucht Netboard.me den leeren Raum zu füllen, damit das Board wie eine schicke Webseite aussieht.
Wenn du doch eine strikte Ordnung deiner Posts benötigst, kannst du Ordnen oder Notizen verwenden.
Der Unterschied zwischen ihnen ist die Anpassung der Höhe, welche von Notizen nicht angewendet wird.
Um eine Ausrichtung zu ändern, müssen Sie den Bearbeitungsmodus aktivieren, die Registerkarte Vorlage öffnen und eine Option aus dem Menü Ausrichtungen wählen.
Bei der geordneten Ausrichtung behält das Layout die ursprüngliche Reihenfolge der Posts bei, auch wenn dadurch Leerräume im Layout entstehen.
Im Gegensatz dazu werden bei der Standardausrichtung vorrangig alle leeren Bereiche auf der Seite gefüllt, was zu leichten Änderungen der Reihenfolge der Posts führen kann.
Sie können den Unterschied in der folgenden Abbildung sehen. Die Standardausrichtung ist auf der linken Seite und die geordnete Ausrichtung ist auf der rechten Seite.
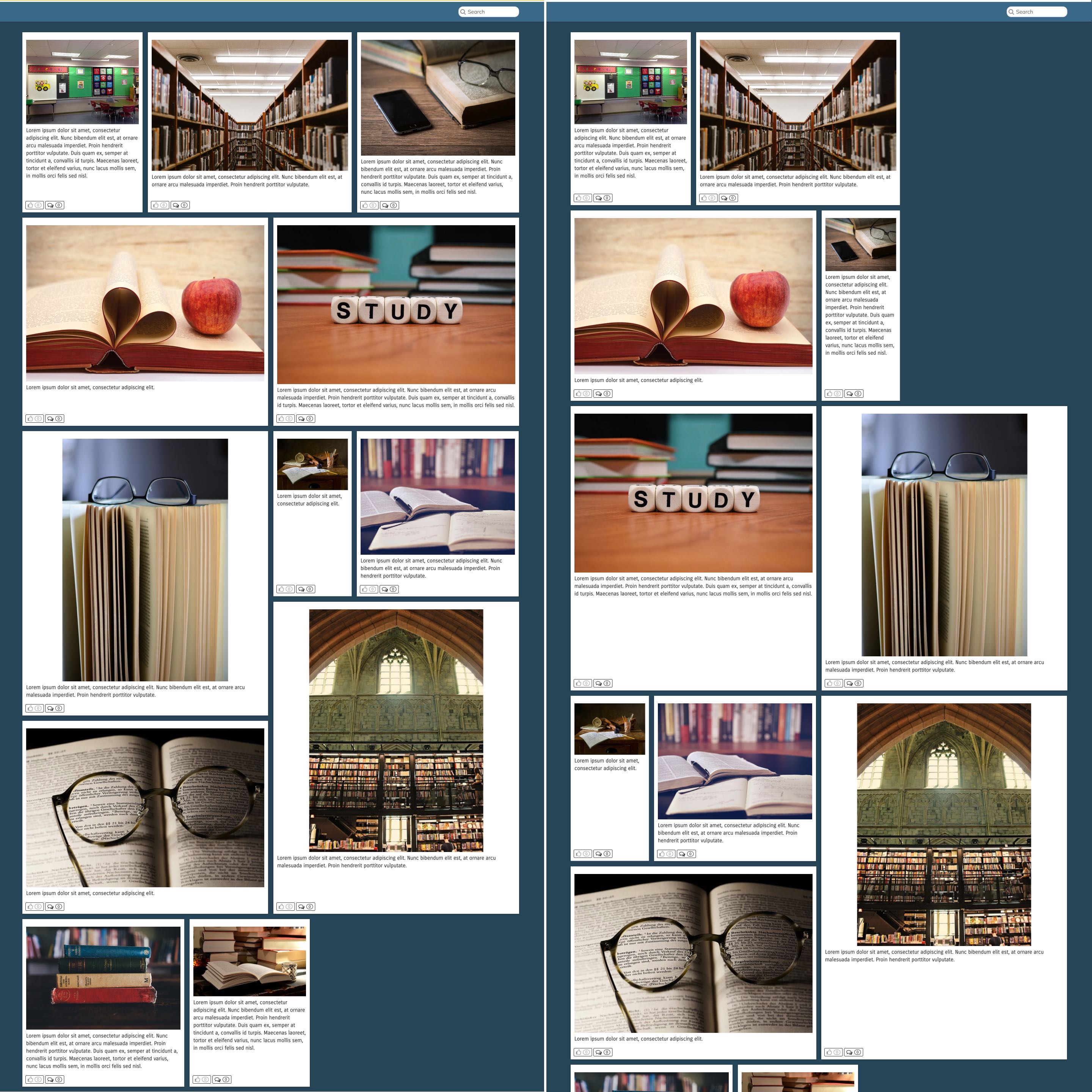
Eine Mosaikausrichtung macht dein Netboard edler und kompakter.
Sie können den Unterschied in der folgenden Abbildung sehen. Die Standardausrichtung ist links, die Mosaikausrichtung ist rechts.
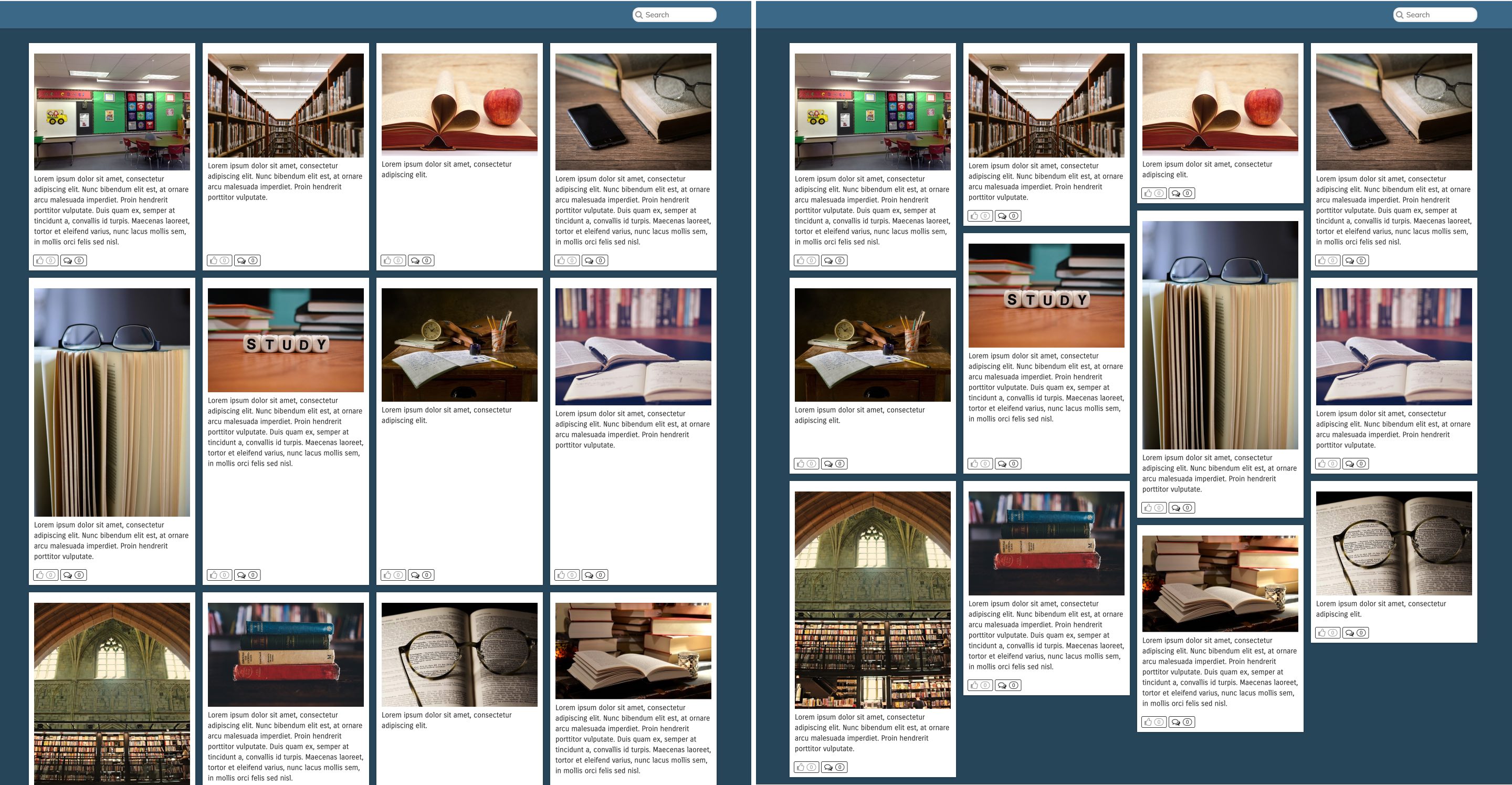
Die Ausrichtung als Notizen funktioniert ähnlich wie die geordnete Ausrichtung, gleicht aber die Höhe der Posts nicht an.
Das bedeutet, dass zwar die ursprüngliche Reihenfolge der Posts beibehalten wird, die einzelnen Posts aber in der Höhe variieren können, was zu einem dynamischeren oder abwechslungsreicheren Layout führen kann.
Wie bei der geordneten Ausrichtung können auch bei diesem Ansatz aufgrund der Verpflichtung, die Reihenfolge der Beiträge beizubehalten, Leerräume im Layout entstehen.
Sie können den Unterschied in der folgenden Abbildung sehen. Die Standardausrichtung ist auf der linken Seite, die Ausrichtung nach Hinweisen auf der rechten Seite.
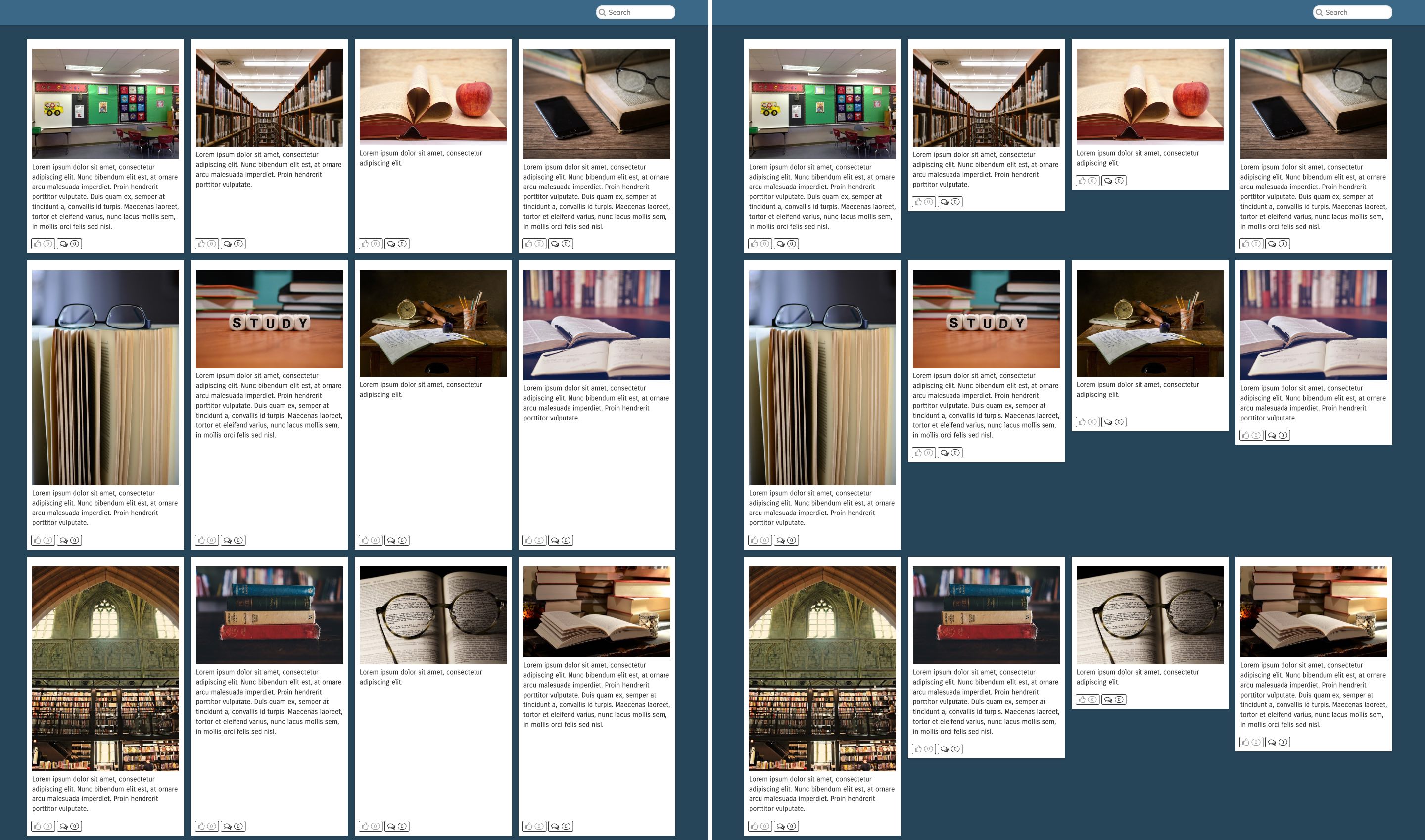
Sie können den KI-Assistenten auf jedem Ihrer Netboards aktivieren, damit er Fragen der Schüler beantwortet – basierend auf den Inhalten, die Sie hinzugefügt haben.
Um ihn zu aktivieren, öffnen Sie Ihr Netboard und wählen im Netboard-Menü KI-Assistent:
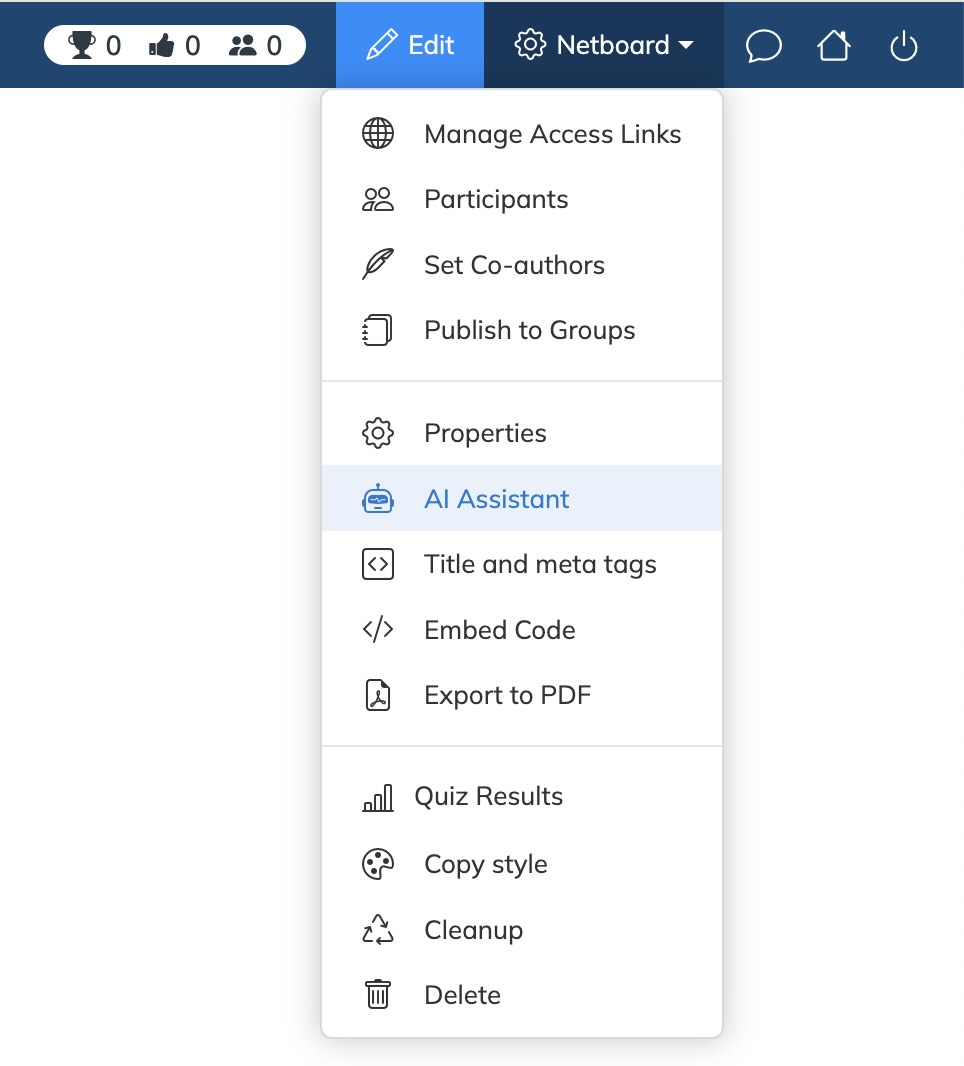
Der Assistent beginnt mit dem Indexieren Ihrer Dokumente, Textbeiträge und Links. Nach Abschluss der Indexierung erscheint das Chat-Widget automatisch auf dem Netboard – als Schaltfläche unten rechts, die so aussieht:
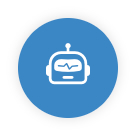
Der KI-Assistent funktioniert nur mit Dokumenten, Textbeiträgen und Links.
Derzeit werden weder Videos noch Audiodateien unterstützt.
Er antwortet ausschließlich auf Grundlage der Inhalte, die Sie bereitgestellt haben.
Wenn ein Schüler eine Frage stellt, die nicht mit dem Inhalt des Netboards zusammenhängt, oder wenn nicht genügend Kontext vorhanden ist, um eine Antwort zu generieren, wird der Assistent eine Nachricht anzeigen, dass nicht genügend Informationen verfügbar sind.
Dies hilft, Missverständnisse zu vermeiden, und stellt sicher, dass die Schüler nur Antworten erhalten, die sich auf die von Ihnen geteilten Inhalte beziehen.
Sobald der Assistent aktiviert und die Indexierung abgeschlossen ist, erscheint das Widget auf dem Netboard für:
- Benutzer, die als Teilnehmer oder Mitautoren hinzugefügt wurden
- Jeder, der über einen Freigabelink auf das Netboard zugreift
Wenn Sie ein Organisationskonto verwenden:
- Nur Benutzer mit der Rolle Lehrkraft können den Assistenten aktivieren
- Das Widget wird dann für alle Mitglieder Ihrer Organisation sichtbar, die Zugriff auf das Netboard haben
Sie können Quizze für Beiträge mit Links oder hochgeladenen Dokumenten erstellen.
So funktioniert’s:
- Wechseln Sie Ihr Netboard in den Bearbeitungsmodus
-
Öffnen Sie das Beitragsmenü und wählen Sie KI-Quiz
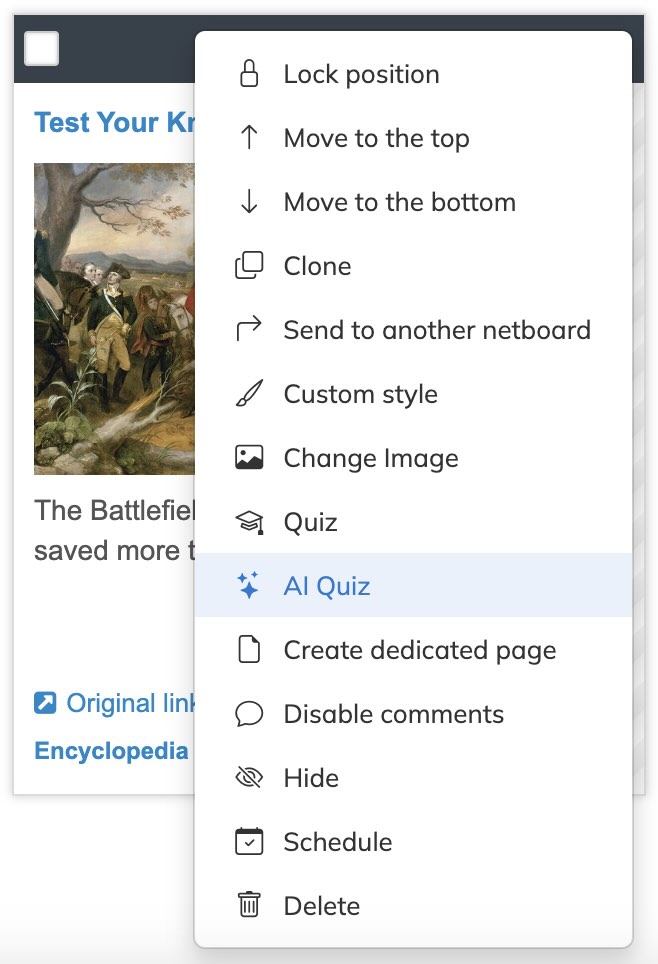
Sie können auch mehrere Beiträge gleichzeitig auswählen und im Bearbeitungsmenü Quizze mit KI erstellen wählen.

Nein, Sie müssen nicht warten.
Sie können jederzeit auf Speichern klicken – Ihre Änderungen gehen nicht verloren.
Erfolgreich erstellte Quizze erscheinen automatisch.
Fehlgeschlagene Quizze werden automatisch entfernt.
Es gibt einige häufige Gründe, warum die Quiz-Erstellung fehlschlagen kann:
- Die KI konnte keinen Text aus dem Dokument oder Link extrahieren
- Die Quelle enthält nicht genügend nützliche oder relevante Inhalte
- Die Website blockiert den automatisierten Zugriff (zum Beispiel mit einer Meldung wie Bitte warten, während wir überprüfen, ob Sie ein Mensch sind)
Die KI kann nur Quizze erstellen, wenn ausreichend lesbarer und relevanter Inhalt in der Quelle vorhanden ist.
Wenn die Seite nur ein Login-Formular, eine Linkliste oder allgemeine Informationen ohne konkretes Thema enthält, reicht das Material möglicherweise nicht aus, um Fragen zu generieren.
Wichtig: Die KI verwendet genau den Text, den Sie beim Öffnen des Links in Ihrem Browser sehen. Wenn Sie keinen nützlichen Inhalt sehen, sieht die KI ihn auch nicht.
Genau wie jedes manuell erstellte Quiz.
Gehen Sie in den Bereich Quizze in Ihrem Profil, suchen Sie das Quiz und öffnen Sie es, um es bei Bedarf zu überprüfen und zu bearbeiten.
Das wird in den Einstellungen Ihres Netboards festgelegt.
Standardmäßig können Quizze von allen durchgeführt werden, mit denen Sie das Netboard geteilt haben, darunter:
- Teilnehmer
- Co-Autoren
- Benutzer mit Zugriffslink
Detaillierte Ergebnisse finden Sie im Bereich Quizze Ihres Profils.
Für eine vollständige Übersicht aller Quizze auf einem bestimmten Netboard:
- Gehen Sie zur Seite Quizze > Berichte > Netboard-basiert
-
Dort sehen Sie einen Bericht mit den vorhandenen Quizzen auf dem Netboard und wer sie abgeschlossen hat
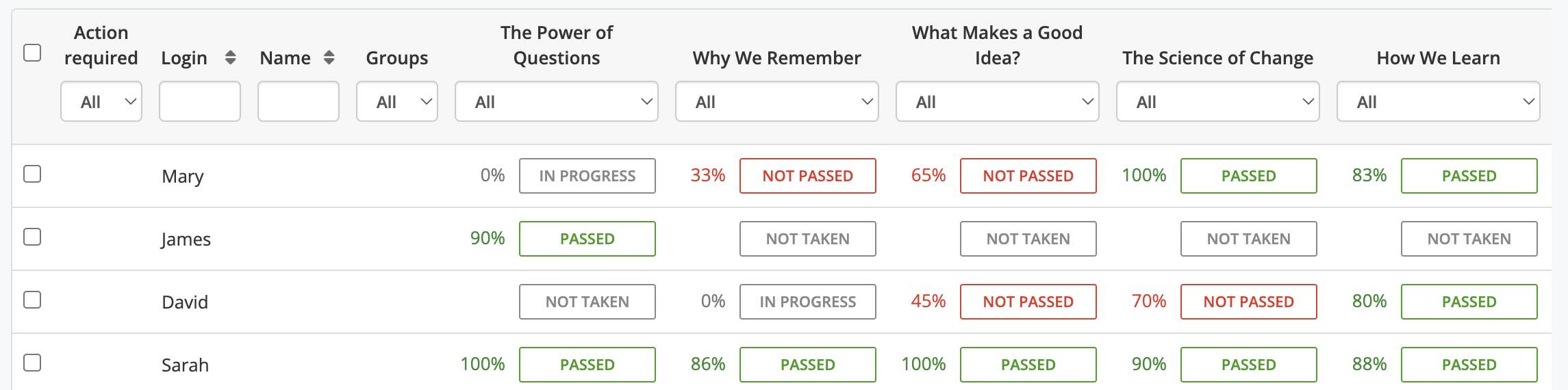
Sie können auf jede Zelle im Bericht klicken, um weitere Details zu sehen – einschließlich aller Versuche eines Benutzers, seiner Antworten und seines besten Ergebnisses.
- Wenn Sie ein Organisationskonto verwenden, können Sie zusätzlich Gruppen auswählen, um zu sehen, welche Mitglieder auf diesem Netboard noch kein Quiz absolviert haben.
-
Sobald es Quiz-Antworten gibt, erscheint im Netboard-Menü ein Link zu Quizzes Ergebnisse. Dieser führt Sie direkt zum Bericht des jeweiligen Netboards.
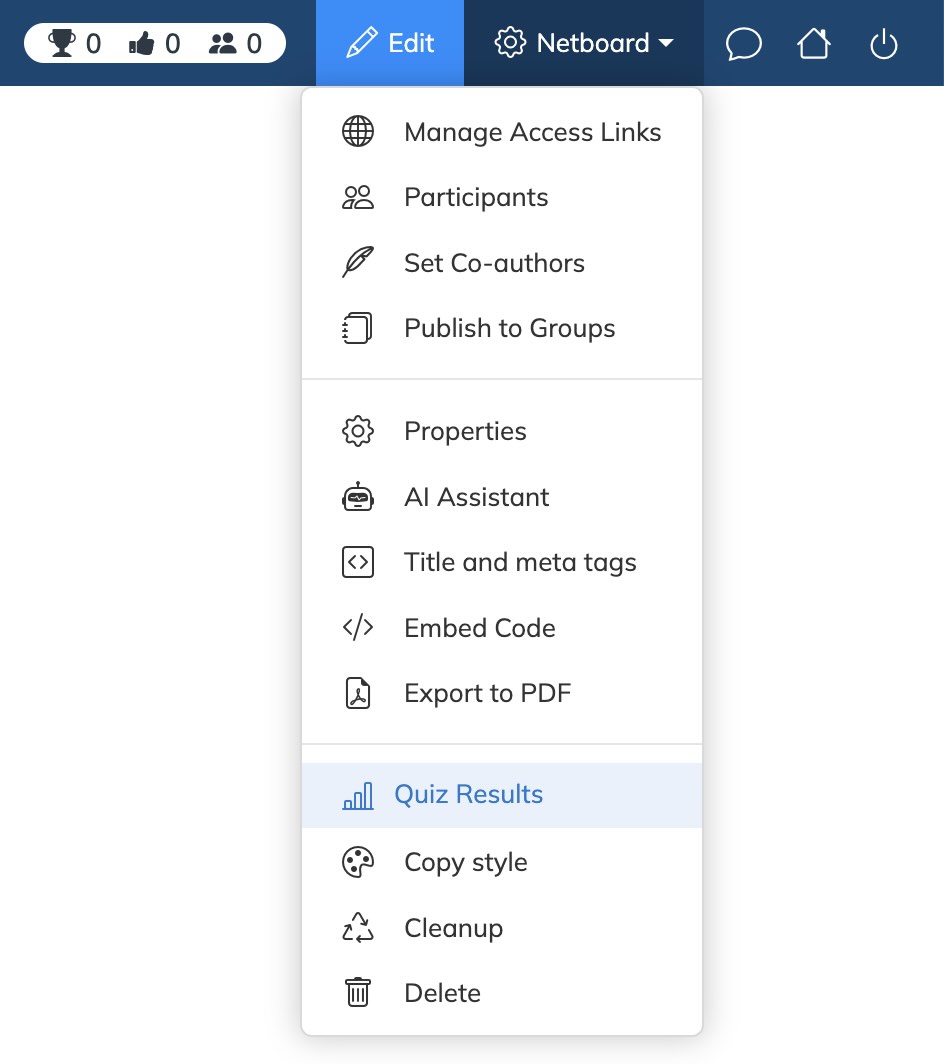
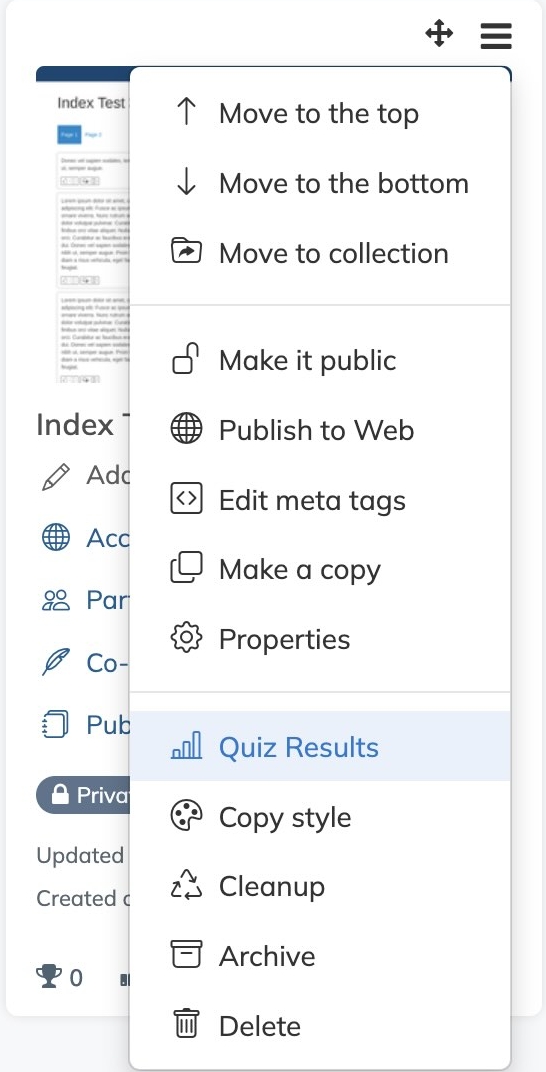
Co-Autorenschaft
Standardmäßig hat der Co-Autor nur eingeschränkte Möglichkeiten um dein Netboard zu bearbeiten.
Er/Sie kann neue Posts erstellen und alte Posts löschen.
Du kannst den Co-Autoren aber auch mehr Rechte zuweisen (Netboard-Vorlage anpassen und/oder die Bearbeitung von Inhalten ermöglichen) in dem du dies in den Netboard Einstellungen änderst.
Ja
Der Co-Autor wird automatisch Zugriff erhalten.
Wenn du deinen Accounttyp in einen Organisationsaccount änderst, erhält du die Möglichkeit eigene Nutzer zu registrieren und Nutzergruppen zu erstellen.
In deinen Einstellungen
Dazu solltest du einen Accounttab in deinem Optionsmenü öffnen.
Ja
Eine Emailadresse ist für Nutzer, die innerhalb einer Organisation erstellt wurden, optional.
Ein Nutzer der sich noch nie eingeloggt hat, wird als inaktiv markiert.
Sobald sich ein Nutzer das erste Mal erfolgreich eingeloggt hat, wird er als "Aktiv" markiert.
Nur Nutzer deiner oder mit dir kooperierenden Organisationen können das.
Fall der Nutzer eine Lehrer Rolle einnimmt, können auch seine Follower mit ihm oder ihr zusammenarbeiten.
Interne Netboards können nur von Nutzern innerhalb deiner Organisation verwendet werden.
Du kannst kooperierenden Organisationen ebenfalls Zugriff auf interne Netboards ermöglichen, in dem du das Vertrauenslevel mit dieser Organisation erhöhst.
Interne Netboards können, genauso wie Private, geteilt werden und Zugriff für bestimmte Nutzer oder Gruppen erteilt werden.
Besitzer von Accounts können Kooperationen zwischen ihren Accounts eingehen.
Kooperationen erlauben es den Nutzern von kooperierenden Organisationen mit deinen Nutzern zusammenzuarbeiten (Teilen, Folgen, Abstimmen, Kommentieren, etc.).
Sobald eine Kooperation eingerichtet wurde, ist es möglich gemeinsame Gruppen mit den Nutzern der kooperierenden Organisation zu erstellen.
Nutzer einer kooperierenden Organisation mit einem Kooperationsvertrauenslevel "Intern" können auf die internen Netboards deiner Organisation zugreifen.
Nur der Besitzer eines Accounts kann eine Kooperation mit einem anderen Account anfragen.
Dazu einfach auf "Kooperation Anfragen" auf dem Profil des gewünschten Accounts klicken.
Nein
Nur 2 Organisationen können eine Kooperation eingehen.
In deinen Einstellungen
Du solltest dazu den Kooperationstab auf deinem Optionsbildschirm auswählen.
Sobald ein Netboard von dir in einer Gruppe veröffentlicht wurde, wird eine Gruppenbibliothek erstellt die vorhandene aktualisiert.
Mitglieder der Gruppen sehen veröffentlichte Gruppen in der Bibliothek und erhalten Benachrichtigungen, wenn etwas an diesen Netboards verändert wird.
Wenn Sie Ihr Netboard mit Schülern aus einer anderen Organisation teilen, haben auch deren zugewiesener Lehrer und der Eigentümer ihres Organisationskontos Zugriff darauf.
Aktuell gibt es die folgenden Nutzerrollen:
LMS Student - kann sich nur über das LMS bei netboard.me anmelden, hat kein Passwort, kein eigenes Profilpanel und kann keine eigenen Netboards erstellen.
Regulärer Student - kann keinen Inhalt im Web veröffentlichen und das Profil ist lediglich für Nutzer aus der gleichen oder kooperierenden Organisation zugänglich.
Student mit Web Zugang - Nutzer mit dieser Rolle können Inhalte veröffentlichen und Zugangslinks zu eigenen Netboards erstellen. Nutzerprofile sind offen, aber nur die Nutzer deiner oder befreundeter Organisationen können mit ihnen zusammenarbeiten.
Lehrer - hat fast die gleichen Rechte wie der Besitzer des Accounts. Lehrer können keine anderen Lehrer bestimmen oder bearbeiten, aber sie können andere Studentenkonten und Gruppen und managen und erstellen. Lehrerprofile sind offen und seine/ihre Follower können mit ihnen zusammenarbeiten. Lehrer können private Netboards extern freigeben.
Dies kann 2 Gründe haben:
Das Netboard ist privat oder hat nicht genug Inhalte um angezeigt zu werden.
Es gibt ein Rating (Trophyscore), das verhindert, dass leere oder unvollständige Seiten angezeigt werden.
Netboard.me kann als LTI 1.3-Provider mit jedem LMS konfiguriert werden, das die LTI 1.3-Integration unterstützt.
Um die Integration einzurichten, müssen Sie über einen Admin-Zugang zu Ihrem LMS verfügen und ein Organisationskonto auf netboard.me haben.
Nach der Einrichtung der Integration:
- Lehrkräfte können ihre Netboards als Aktivität (Ressource, Inhalt usw., je nach LMS-Terminologie) zum Kurs hinzufügen.
- Wenn Studenten ein Netboard aus dem LMS öffnen, erhalten sie automatisch die Berechtigung zum Lesen oder Bearbeiten, je nach Wahl des Lehrers.
Gehen Sie auf die Registerkarte Optionen > LMS, wählen Sie die gewünschte LMS-Option und folgen Sie den Anweisungen, um die LMS-Integration einzurichten.
Wenn ein Nutzer netboard.me zum ersten Mal über das LMS aufruft, versucht netboard.me, den Nutzer im Konto Ihrer Organisation zu finden, indem es die vom LMS bereitgestellte E-Mail-Adresse des Nutzers verwendet.
Wird keine Übereinstimmung gefunden, wird ein neuer Nutzer angelegt:
- Ein Lehrer wird mit der Rolle Lehrer rollen.
- Ein Student wird mit der Rolle LMS Student erstellt.
- Sie können das Passwort zurücksetzen und sich direkt bei netboard.me anmelden, anstatt über das LMS.
- Sie können im Voraus Lehrerkonten mit der gleichen E-Mail-Adresse erstellen, die sie in Ihrem LMS verwenden. In diesem Fall können sie sich bei netboard.me als reguläre Nutzer anmelden und Materialien vorbereiten. Netboard.me wird sie mit ihrer E-Mail-Adresse abgleichen, wenn sie sich über das LMS anmelden, um ein Netboard zur gemeinsamen Nutzung auszuwählen.
- Sie haben kein Passwort, sie haben kein eigenes Profil und sie können sich nicht direkt bei netboard.me anmelden.
- Der Administrator und die Lehrer können die Rolle des Nutzers LMS Student in eine andere Rolle ändern. Das Nutzerkonto funktioniert dann wie ein normales netboard.me-Benutzerkonto mit einem eigenen Profilbereich, der Möglichkeit, Netboards zu erstellen und sich direkt bei netboard.me anzumelden.
Der Kontoverwalter muss die Lehrerkonten in netboard.me verwalten. Netboard.me erhält keine Benachrichtigungen, wenn eine Lehrkraft z. B. aus der Schule austritt oder ihre E-Mail-Adresse ändert.
Um zu verhindern, dass die Anzahl der ungenutzten Studentenkonten wächst, kann der Administrator die LMS Student Aufbewahrungspolitik konfigurieren - die Anzahl der Tage, die netboard.me ungenutzte LMS Studentenkonten aufbewahren muss.
Im Allgemeinen hängt die Art und Weise, wie Sie ein Netboard zu einem Kurs in einem integrierten LMS hinzufügen, davon ab, wie es vom LMS-Administrator konfiguriert wurde. Im Folgenden beschreiben wir typische Fälle für einige beliebte LMS.
Der allgemeine Ansatz besteht darin, ein Netboard als Kursaktivität, Inhalt oder Ressource hinzuzufügen, abhängig von Ihrem LMS. Dies kann in verschiedenen LMS unterschiedlich aufgerufen werden, aber es gibt immer eine gemeinsame Aktion der Auswahl eines Links vom LTI 1.3 Provider (netboard.me).
Wenn Sie ein Netboard zu einem Kurs hinzufügen, sehen Sie immer dieses Fenster (je nach den spezifischen Optionen kann es unterschiedlich groß sein und sich in einem Pop-up-Fenster oder einem anderen Browser-Tab öffnen):
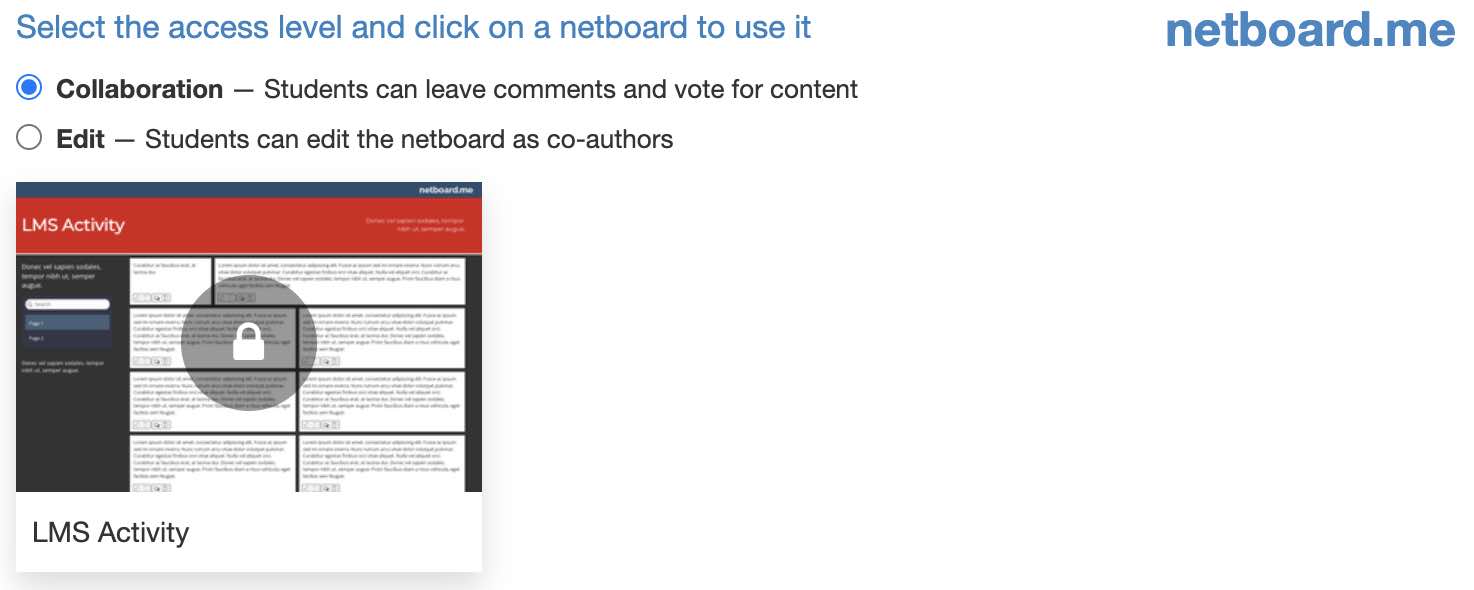
Vergewissern Sie sich, dass Ihr Moodle-Administrator die LTI-Integration von Netboard.me konfiguriert hat.
- Öffnen Sie den Kurs, zu dem Sie ein Netboard hinzufügen möchten.
-
Klicken Sie auf die Schaltfläche Eine Aktivität oder Ressource hinzufügen.

-
Wählen Sie die Option Externes Werkzeug auf der Registerkarte Aktivitäten.
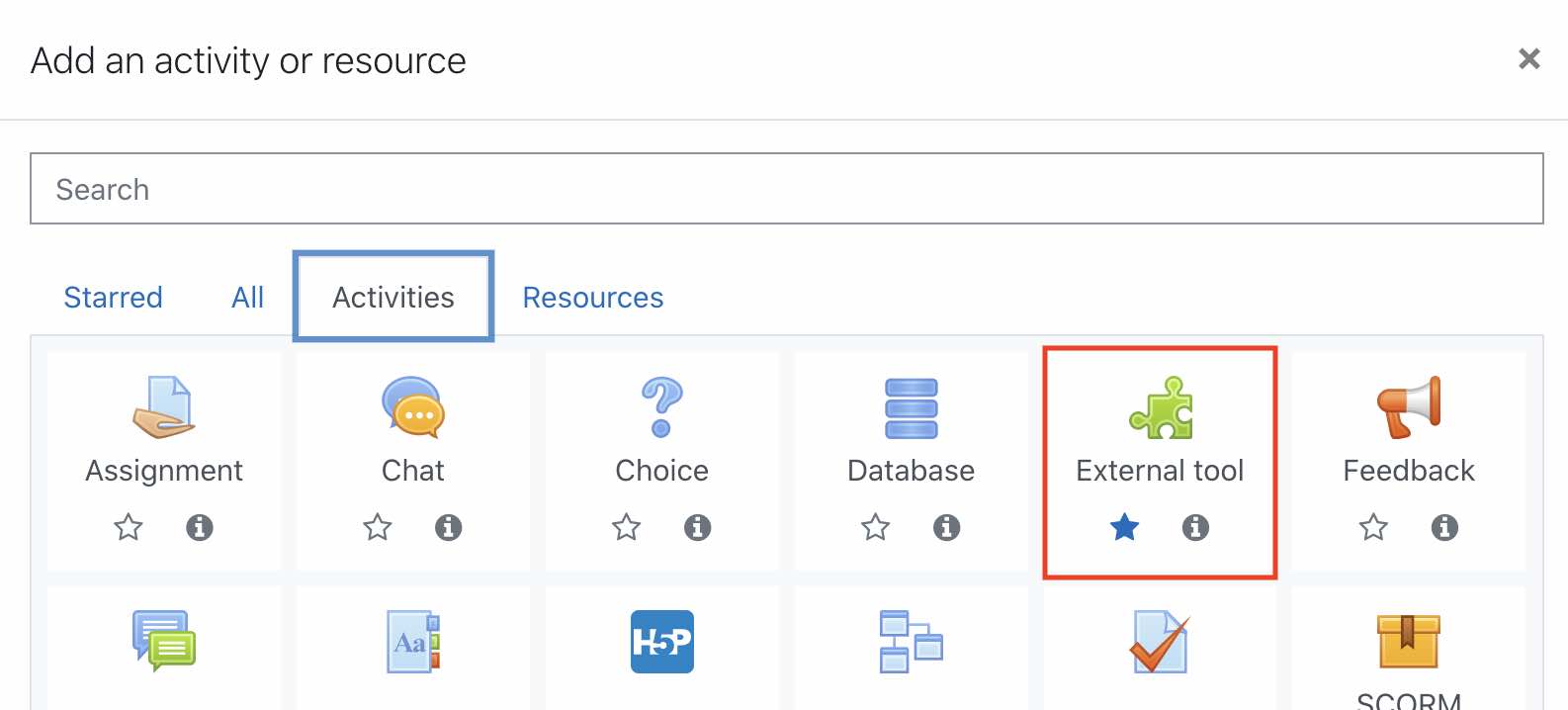
-
Wählen Sie das Netboard.me-Werkzeug (es kann von Ihrem Moodle-Administrator anders benannt sein) in der Auswahl Vorkonfiguriertes Werkzeug und klicken Sie auf die Schaltfläche Inhalt auswählen.

-
Es erscheint ein Pop-up-Fenster mit Ihren Netboards. Wählen Sie oben die Zugriffsebene und klicken Sie auf ein Netboard, um es dem Kurs hinzuzufügen.
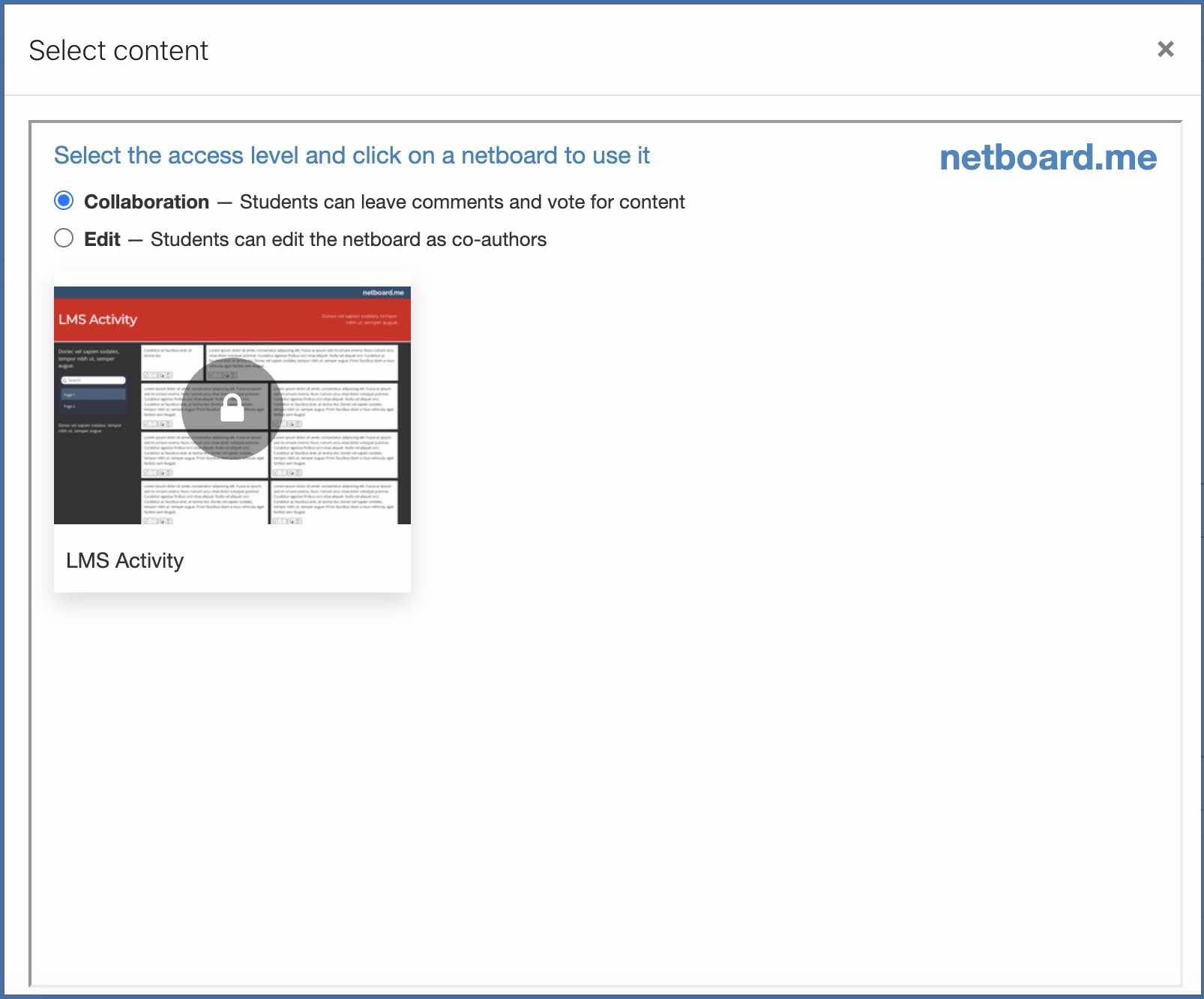
Vergewissern Sie sich, dass Ihr Canvas-Administrator die LTI-Integration von netboard.me konfiguriert hat.
- Öffnen Sie den Kurs, zu dem Sie ein Netboard hinzufügen möchten.
-
Klicken Sie im Abschnitt Zuweisungen auf die Schaltfläche + Zuweisung.
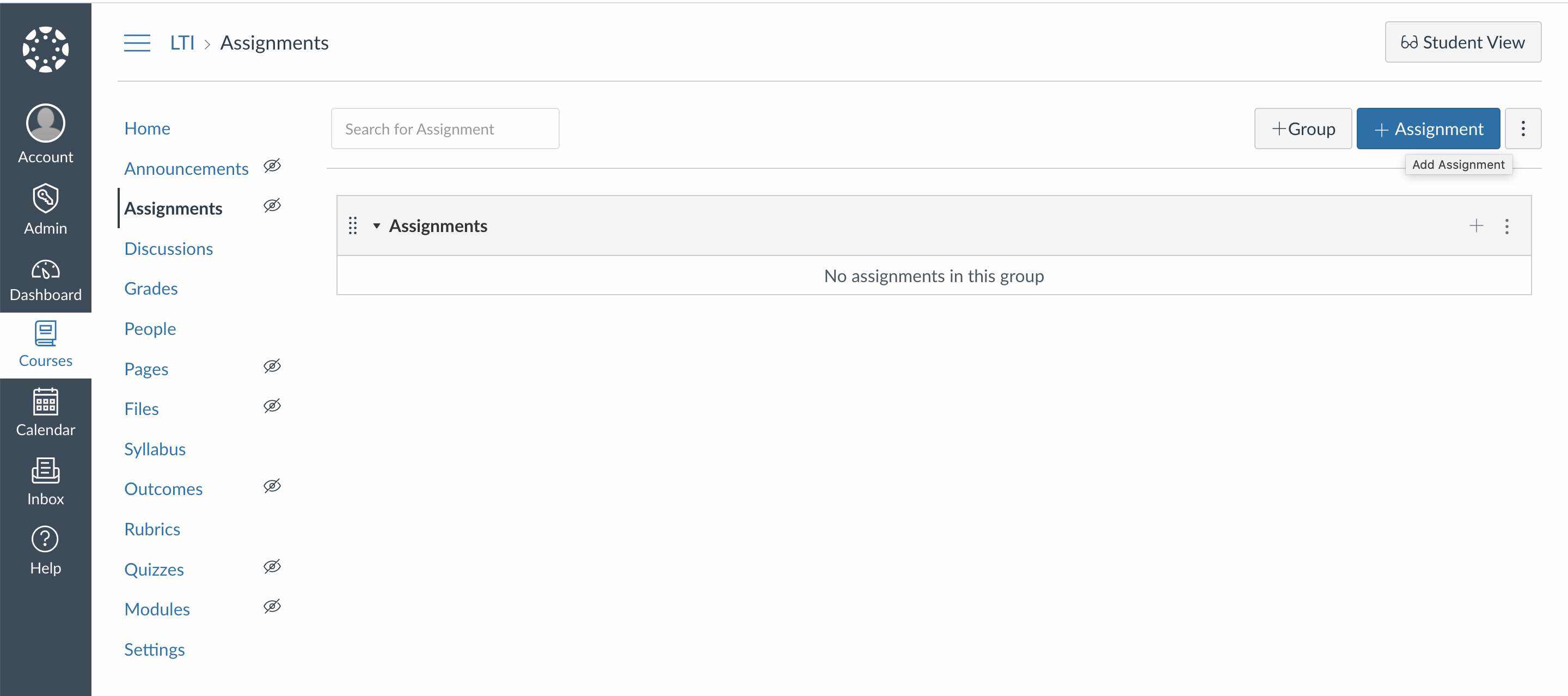
-
Wählen Sie die Option Externes Werkzeug im Auswahlfeld Einreichungstyp.
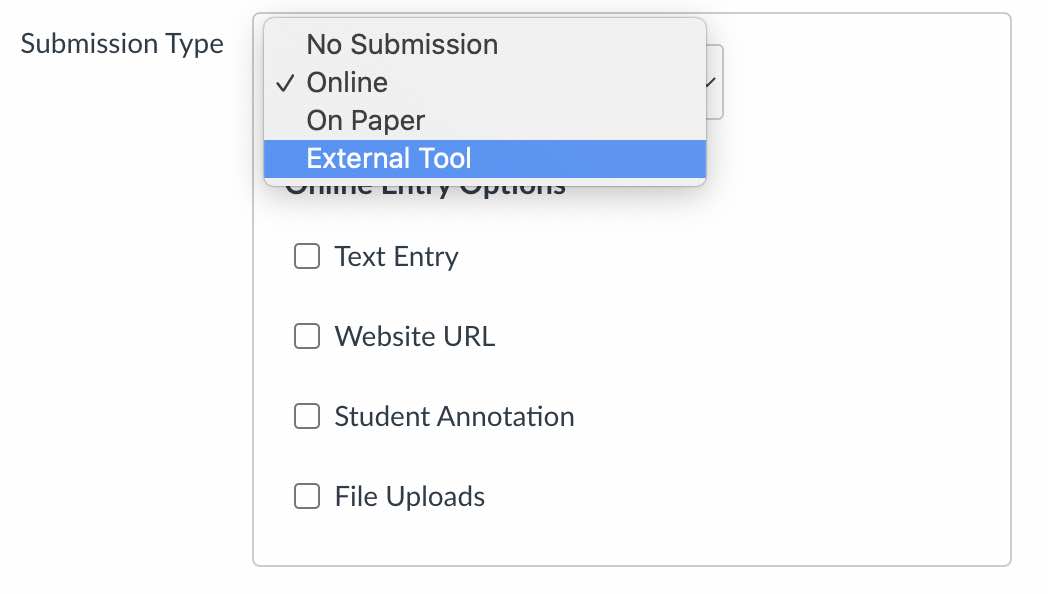
-
Klicken Sie auf das Netboard.me-Tool (es kann von Ihrem Canvas-Administrator anders benannt worden sein).
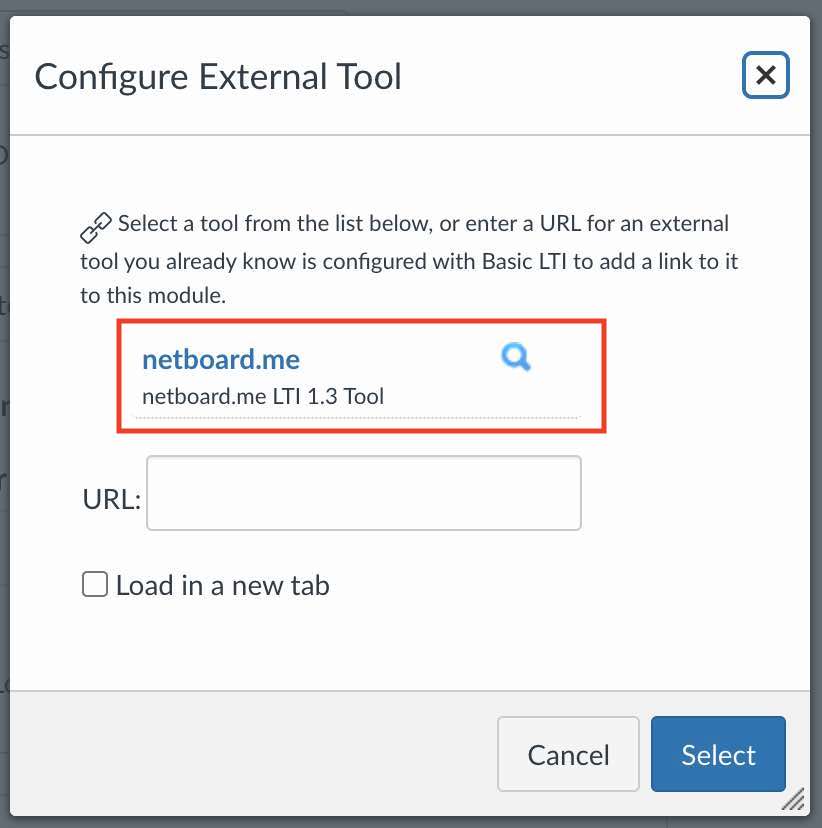
-
Es erscheint ein Pop-up-Fenster mit Ihren Netboards. Wählen Sie oben die Zugriffsebene und klicken Sie auf ein Netboard, um es dem Kurs hinzuzufügen.
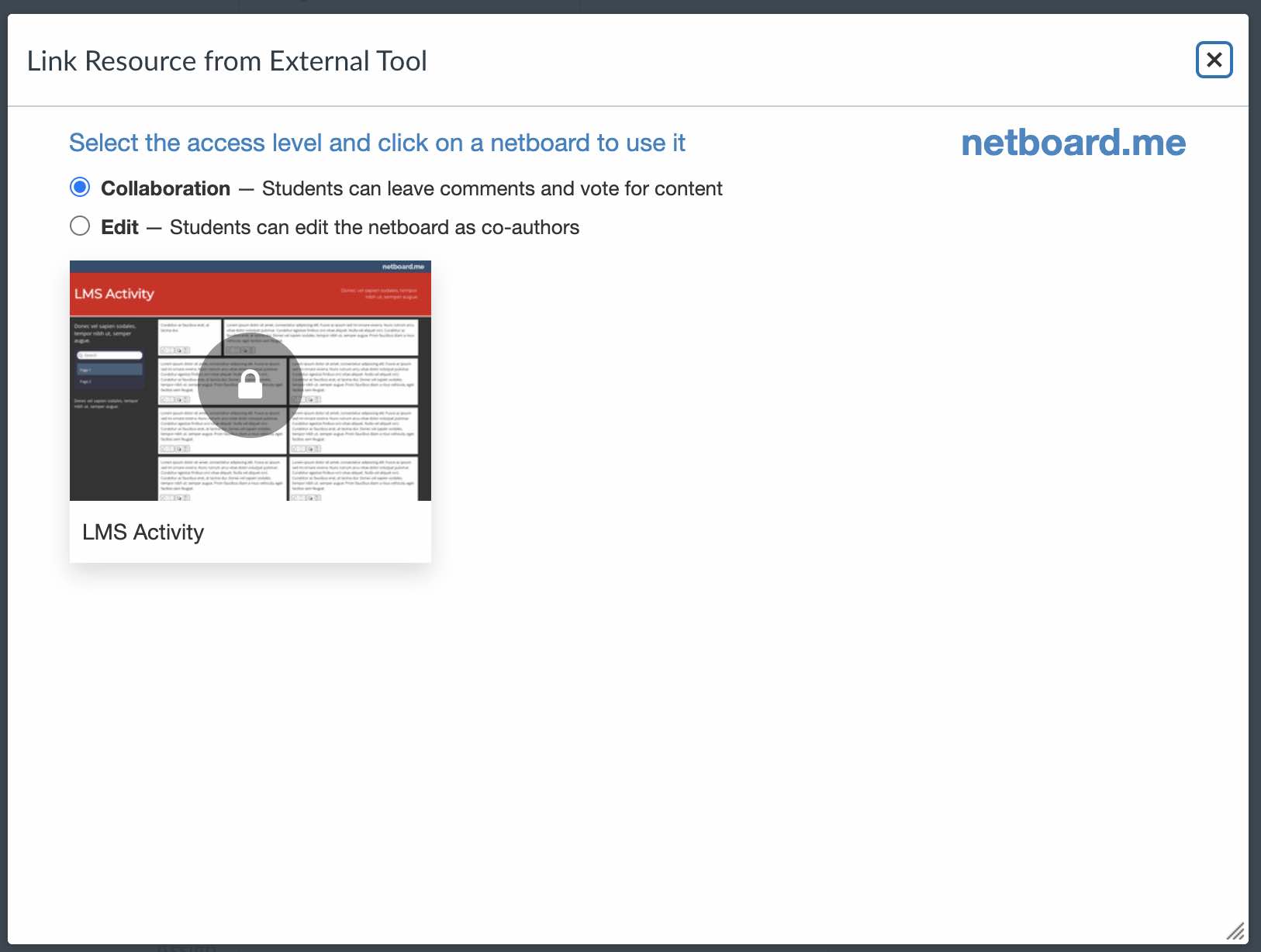
-
Um das gewünschte Ergebnis zu erzielen, sollten Sie die Option In einer neuen Registerkarte öffnen wählen.
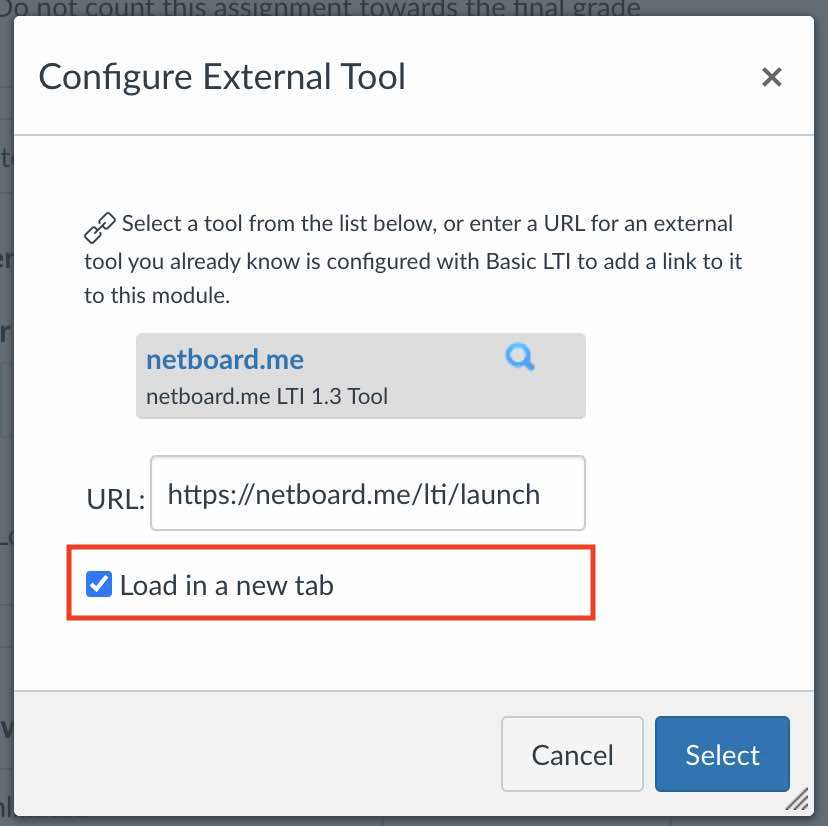
-
Klicken Sie auf die Schaltfläche Auswählen.
Stellen Sie sicher, dass Ihr Blackboard-Administrator die netboard.me LTI-Integration konfiguriert hat.
- Öffnen Sie den Kurs, zu dem Sie ein Netboard hinzufügen möchten.
-
Gehen Sie zum Abschnitt Inhalt.
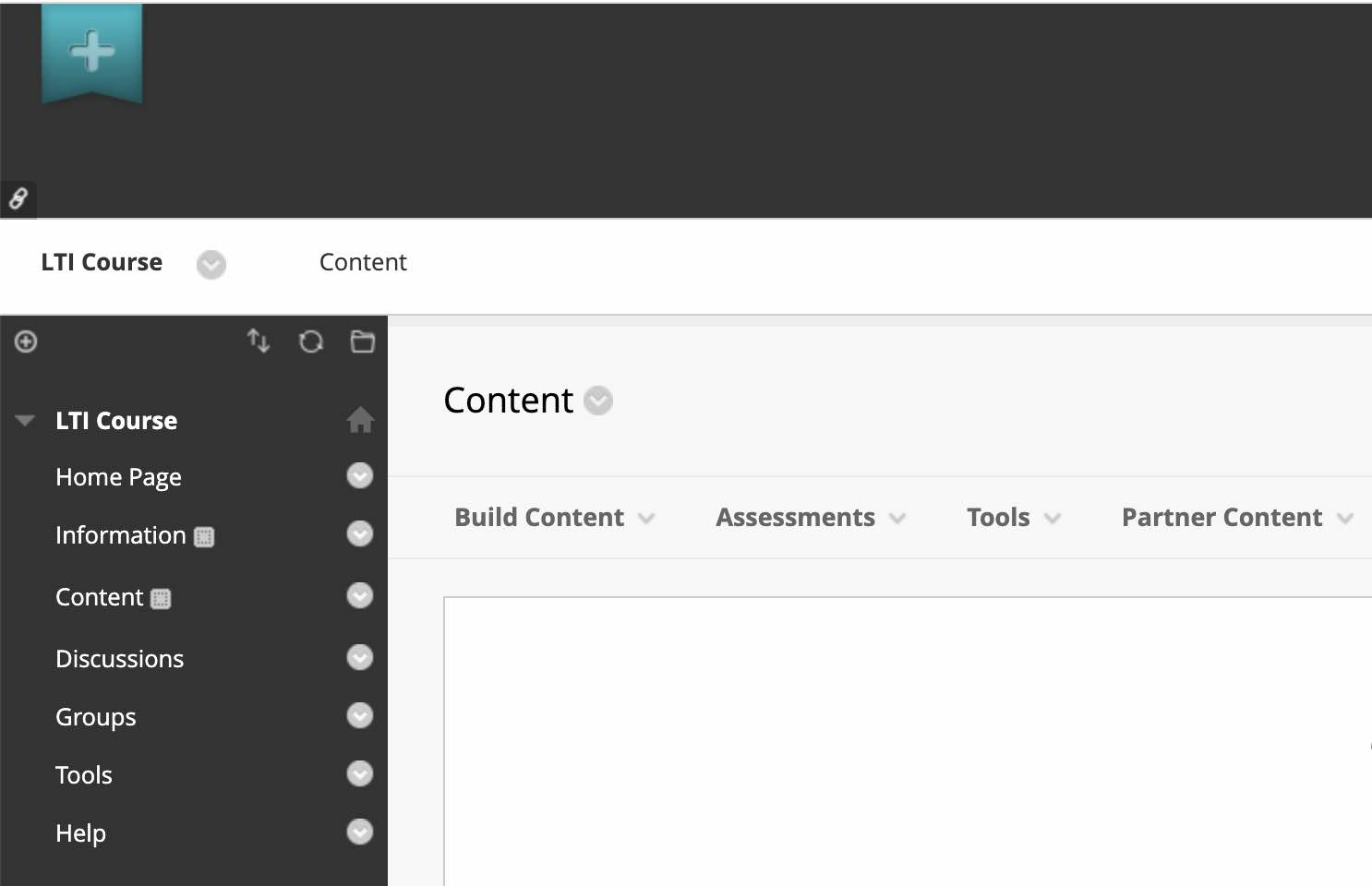
-
Wählen Sie in der Dropdown-Liste Inhalte erstellen das Netboard.me-Tool aus (es kann von Ihrem Blackboard-Administrator anders benannt worden sein).
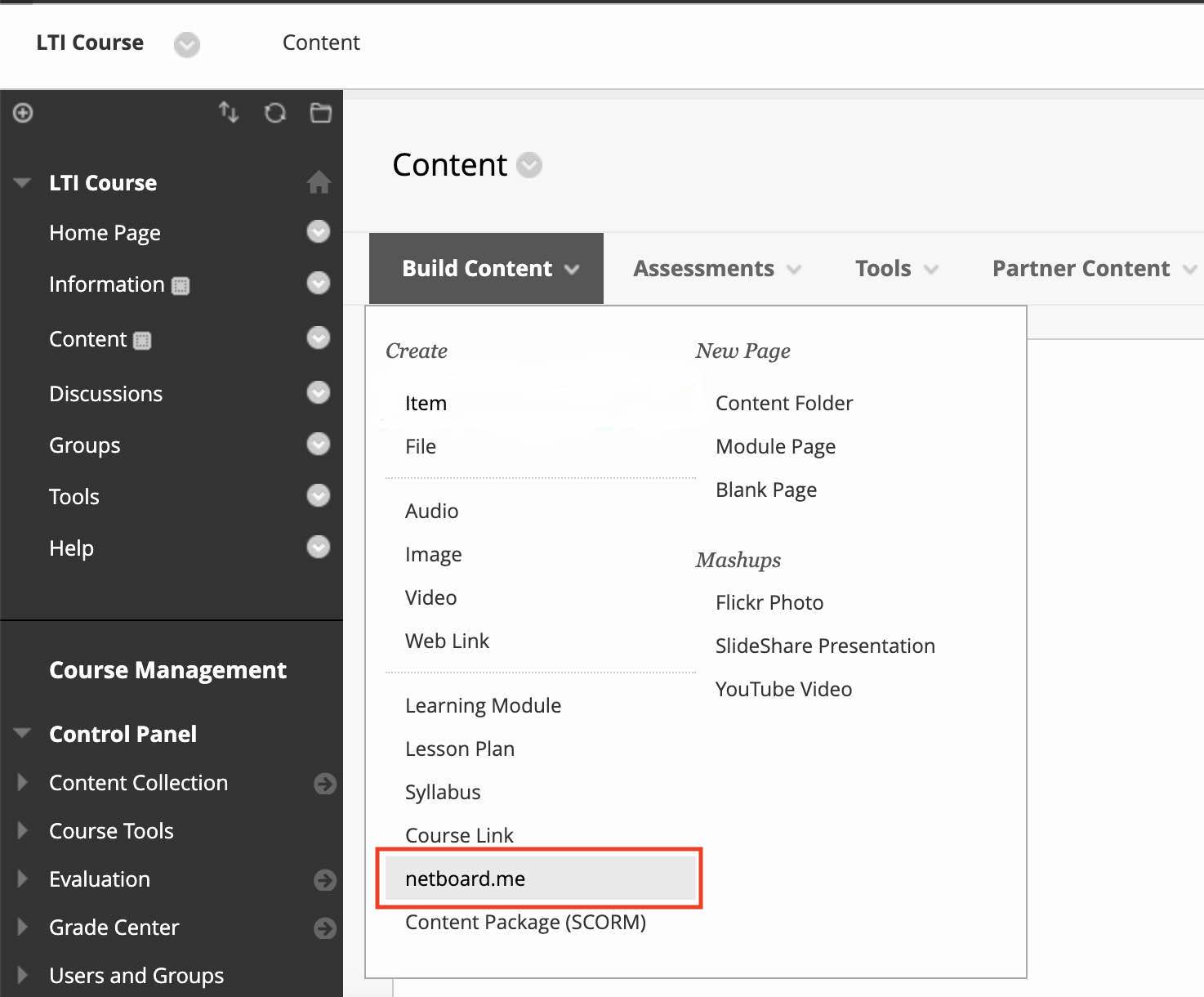
-
Wählen Sie die Zugriffsebene oben im Fenster und klicken Sie auf ein Netboard, um es dem Kurs hinzuzufügen.
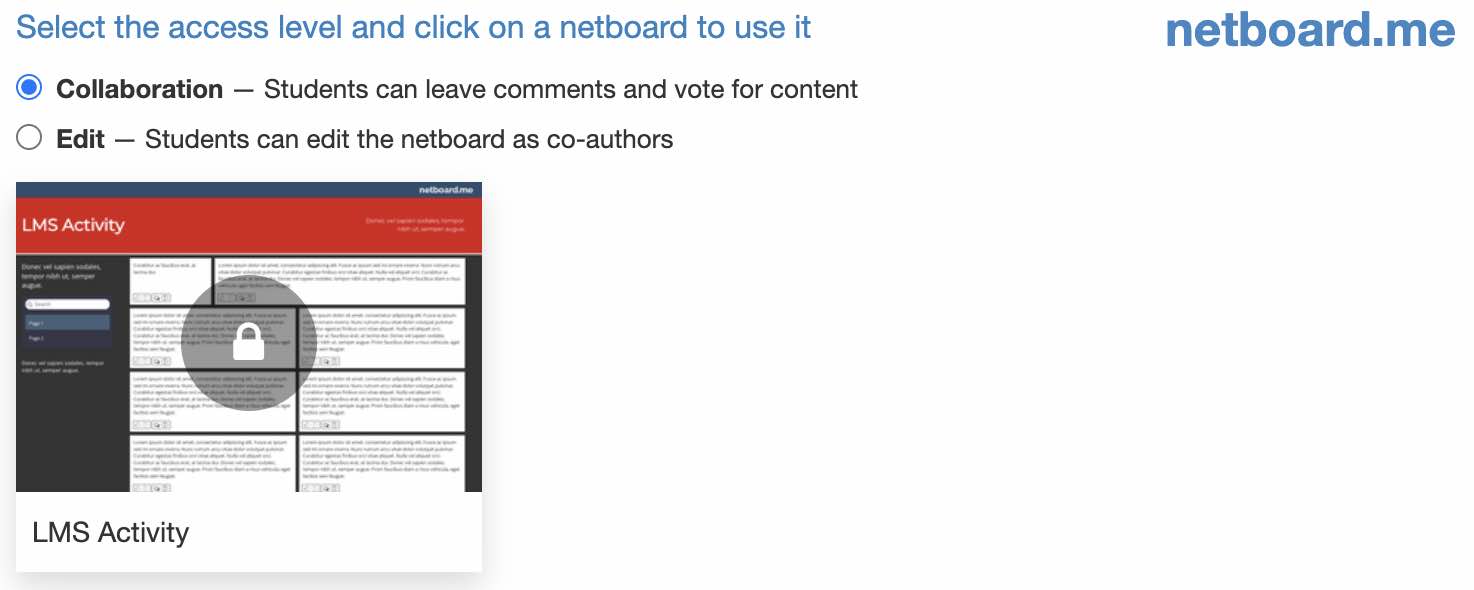
Video posten
- Setze dein Netboard in den Bearbeitungsmodus, in dem du Bearbeiten im oberen Menü auswählst.
- Video URL im "Jeden Link posten" Feld einfügen und Posten drücken.
Beispiel einer Video-URL von Youtube: http://www.youtube.com/watch?v=JGXi_9A__Vc - Im oberen Menü auf Speichern klicken um die Änderungen am Netboard zu speichern.
- Klicke auf den gespeicherten Videopost um einen Videoplayer erscheinen zu lassen.