Здесь вы найдете ответы на часто задаваемые вопросы
Вы всегда можете связаться с нами через почту support@netboard.me по всем интересующим вас вопросам.
Обучающие видео
Часто задаваемые вопросы
Общие вопросы
На страницах netboard.me вы можете собирать воедино различные материалы, такие как видео, ссылки, изображения, документы, презентации, RSS каналы и многое другое.
Такого ограничения нет.
В данный момент у нас нет подобных планов
Жалоба - это способ уведомить администрацию платформы о страницах, которые нарушают Условия использования.
Пожалуйста опишите проблему используя виджет обратной связи или напишите нам на support@netboard.me.
Мы постараемся разобраться и решить проблему в кратчайшие сроки.
Ваша обратная связь о недостающей функциональности крайне важна.
Напишите нам на support@netboard.me и мы постараемся ее реализовать.
Нет
Для доступа к netboard.me нет ограничений по регионам. Мы стремимся сделать платформу доступной для пользователей по всему миру, не вводя подобных ограничений.
netboard.me, как европейская компания, полностью обязуется соблюдать GDPR
Ваши данные хранятся и обрабатываются в Европейском Союзе.
Мы не продаем и не передаем данные пользователей.
Наши Условия использования и Политика конфиденциальности охватывают аспекты GDPR.
Мы обязуемся защищать конфиденциальность и безопасность наших пользователей.
Мы обязуемся вносить дальнейшие улучшения для решения любых вопросов, связанных с GDPR.
В Европейском Союзе
Ваши данные хранятся и обрабатываются в Германии (Франкфурт и Фалькенштайн) и Нидерландах (Амстердам).
Towermates OÜ (Эстония, Европейский Союз)
Sepapaja 6, Tallinn 15551
Нет
Мы не продаем и не передаем данные пользователей.
Нет
Мы используем следующие сторонние сервисы:
Mailchimp для отправки электронных писем. Mailchimp соответствует требованиям GDPR.
UserVoice для получения и ответа на запросы поддержки. UserVoice соответствует требованиям GDPR.
Paddle для приема платежей. Paddle соответствует требованиям GDPR.
OpenAI используется для предоставления дополнительных функций, таких как ответы на вопросы с помощью ИИ и генерация тестов. Использование этих функций полностью добровольно. Netboard.me не передаёт ваши персональные данные в OpenAI. Передаются только те материалы, которые вы явно выбрали для обработки (например, публикация, документ или страница), а также вопросы, введённые в чат. Такой контент может изредка содержать персональные данные, но его отправка полностью под вашим контролем и никогда не происходит автоматически. Эти услуги предоставляются в рамках соглашения об обработке данных (DPA) с OpenAI Ireland Ltd в соответствии с требованиями GDPR. OpenAI гарантирует соблюдение конфиденциальности и безопасности данных.
Netboard.me стремится обеспечить цифровую доступность для всех пользователей, включая людей с ограниченными возможностями.
Мы постоянно работаем над улучшением пользовательского опыта и применяем соответствующие стандарты доступности. Если вы столкнулись с барьерами доступности на нашем сайте, пожалуйста, свяжитесь с нами по адресу: support@netboard.me.
Контроль доступа
Любой человек в Интернет.
Если у вас персональная учётная запись или вы владелец учётной записи организации:
Нет. Никто другой не может видеть ваши личные страницы.
Если вы преподаватель в учётной записи организации:
Да. Владелец учётной записи организации может получить доступ к вашим личным страницам.
Если вы пользователь учётной записи организации без роли преподавателя:
Да. Ваш назначенный преподаватель (тот, кто управляет вашей учётной записью) и владелец учётной записи организации могут получить доступ к вашим личным страницам.
Да
Используя опцию "Открыть доступ" (в меню Страницы или на карточке страницы), вы можете перечислить пользователей, которые смогут видеть эту страницу.
Вы можете использовать ссылки доступа для того, чтобы предоставить доступ пользователям без учетных записей.
Вы можете создать ссылку для чтения - перешедший по такой ссылке сможет видеть и комментировать вашу страницу.
Так же вы можете создать ссылку для редактирования с правами соавтора страницы.
Оба типа ссылок одинаково работают как для закрытых, так и для открытых страниц.
Редактирование страницы
Да
Для этого перетащите пост на название вкладки, подождите пока ее содержимое отобразится, после чего переместите пост в желаемую позицию.
Да
Просто перетаскивайте их в режиме редактирования страницы.
Сразу после того, как вы их сохранили.
Да.
Для этого добавьте ссылку, которую Google Docs предлагает для доступа к документу (Настройки доступа > Доступ по ссылке).
Да.
Вы можете использовать теги для быстрого поиска постов на странице, например #уровень1, #уровень2 и т.д. Просто начните слово с символа "#", чтобы создать тег.
Это очки рейтинга страницы, которые высчитываются автоматически, основываясь на содержимом страницы, числе подписчиков и количестве отметок Нравится.
Чем выше рейтинг страницы, тем выше она находится в результатах поиска и в списке страниц По рейтингу.
Да. У нас есть плагины для Google Chrome и Firefox.
Они работают через контекстное меню браузера.
Установите плагин, после чего нажмите правой кнопкой мыши на контенте, который вы хотите опубликовать (это может быть ссылка, выделенный текст, пустое пространство, чтобы опубликовать ссылку на посещаемый сайт и т.д.) и нажмите Post to netboard в появившемся контекстном меню браузера.
По умолчанию, netboard.me пытается заполнить все пустое пространство страницы, чтобы предать ей законченный вид.
В том случае, если вам необходим строгий порядок следования постов, вы можете использовать принцип размещения Упорядочить или Заметки.
Разница между ними в выравнивании постов по высоте, которая не производится в случае размещения по принципу Заметок.
Чтобы переключить выравнивание, нужно включить режим редактирования, открыть вкладку Шаблон и выбрать опцию из меню Выравнивание.
При упорядоченном выравнивании страница сохраняет первоначальный порядок расположения постов, даже если в результате такого подхода образуются пустые места.
И наоборот, при выравнивании по умолчанию приоритетным является заполнение всех пустых мест на странице, что может привести к незначительному изменению порядка постов.
Вы можете увидеть разницу на изображении ниже. Выравнивание по умолчанию находится слева, а упорядоченное выравнивание - справа.
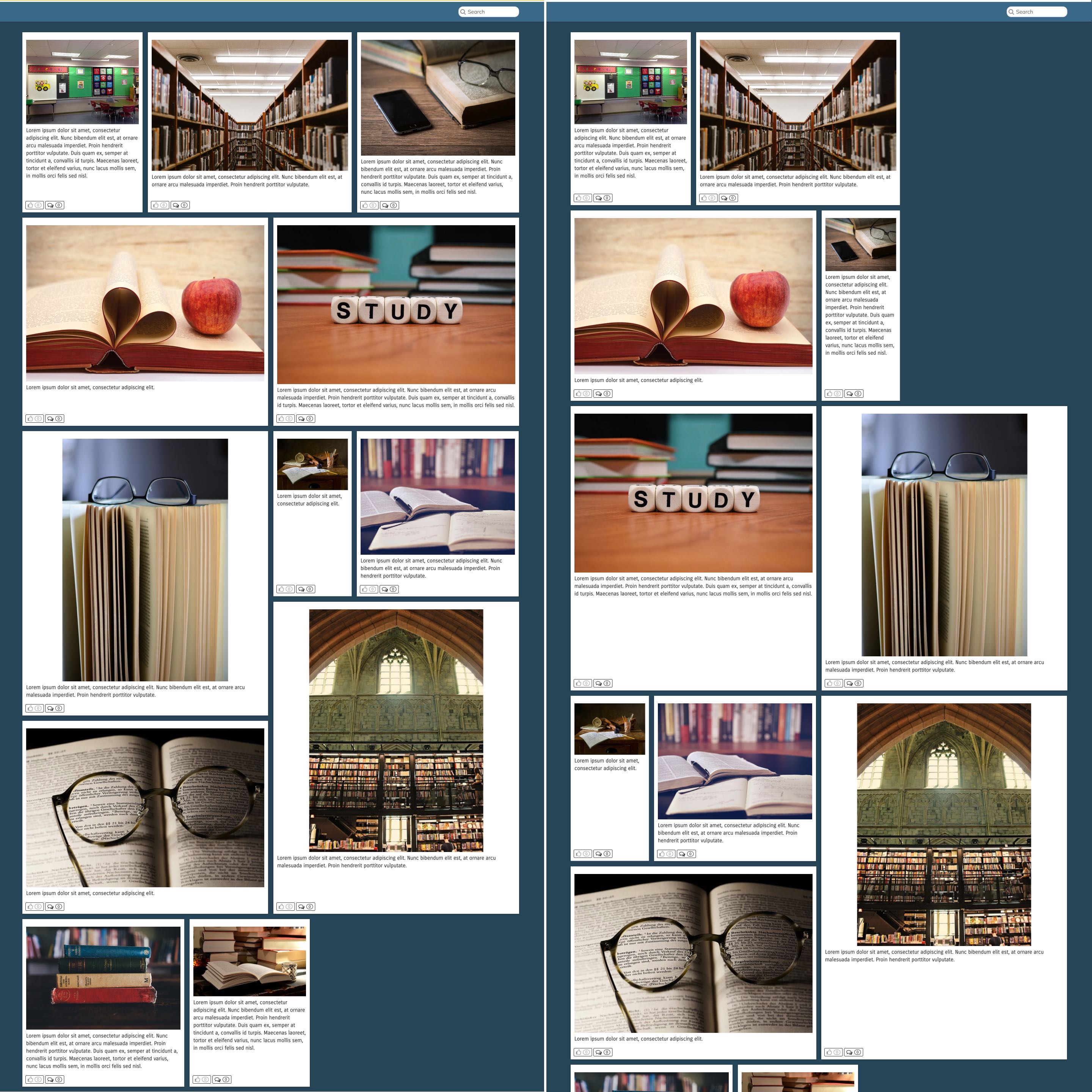
Выравнивание постов по принципу Мозаики позволяет вашим страницам выглядеть более компактно и нестандартно.
Вы можете увидеть разницу на изображении ниже. Выравнивание по умолчанию находится слева, а мозаичное выравнивание - справа.
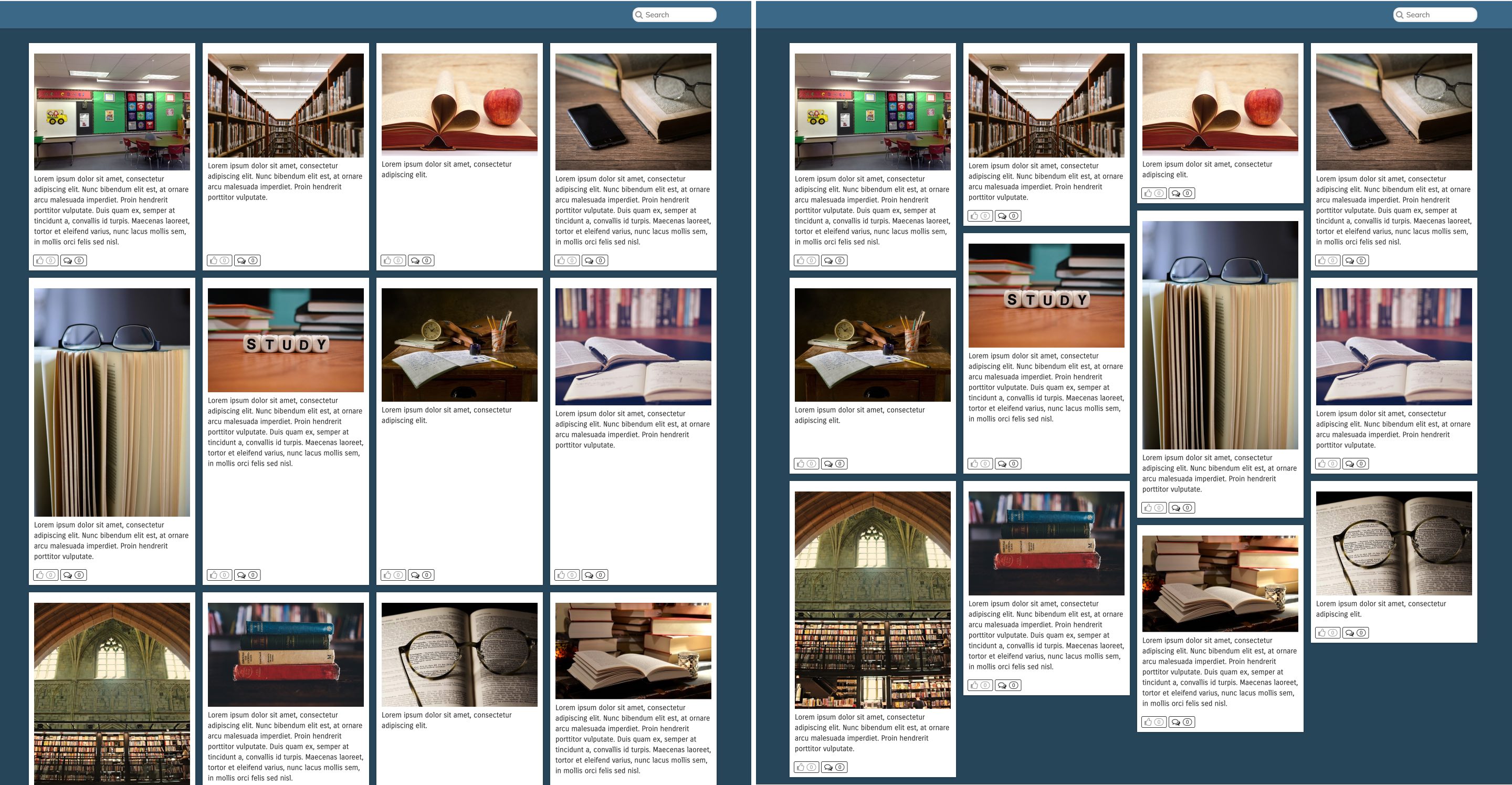
Выравнивание в виде заметок функционирует аналогично упорядоченному выравниванию, но не выравнивает высоту постов.
Это означает, что при сохранении первоначального порядка расположения постов отдельные посты могут отличаться по высоте, что может привести к созданию более динамичного вида.
Как и в случае с упорядоченным выравниванием, этот подход может привести к появлению пустых мест в шаблоне из-за стремления сохранить порядок постов.
Вы можете увидеть разницу на изображении ниже. Слева - выравнивание по умолчанию, справа - выравнивание в виде заметок.
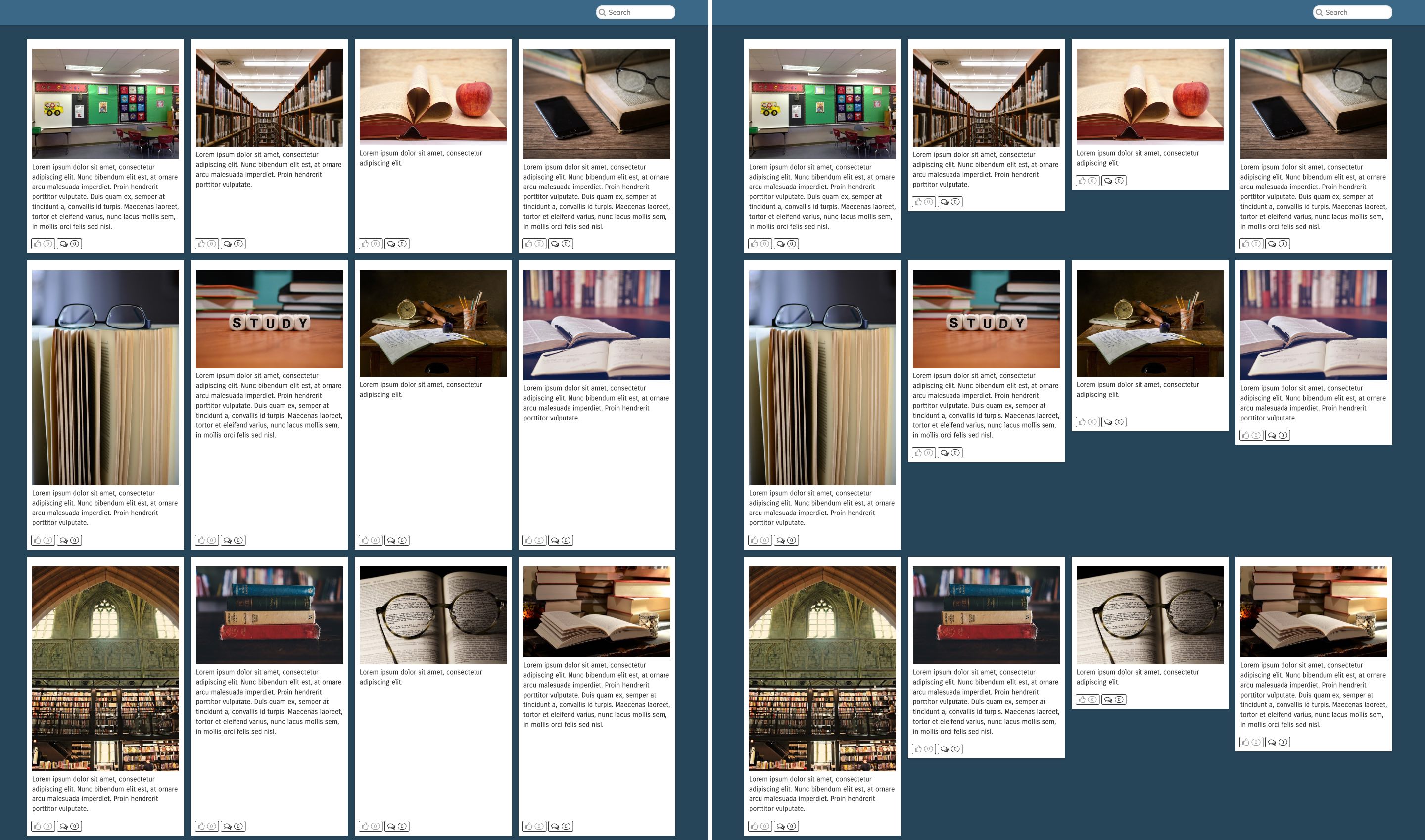
Вы можете включить ИИ-помощника на любой из ваших страниц, чтобы он отвечал на вопросы учеников, используя добавленные вами материалы.
Чтобы включить, откройте вашу страницу и выберите ИИ-помощник в меню страницы:
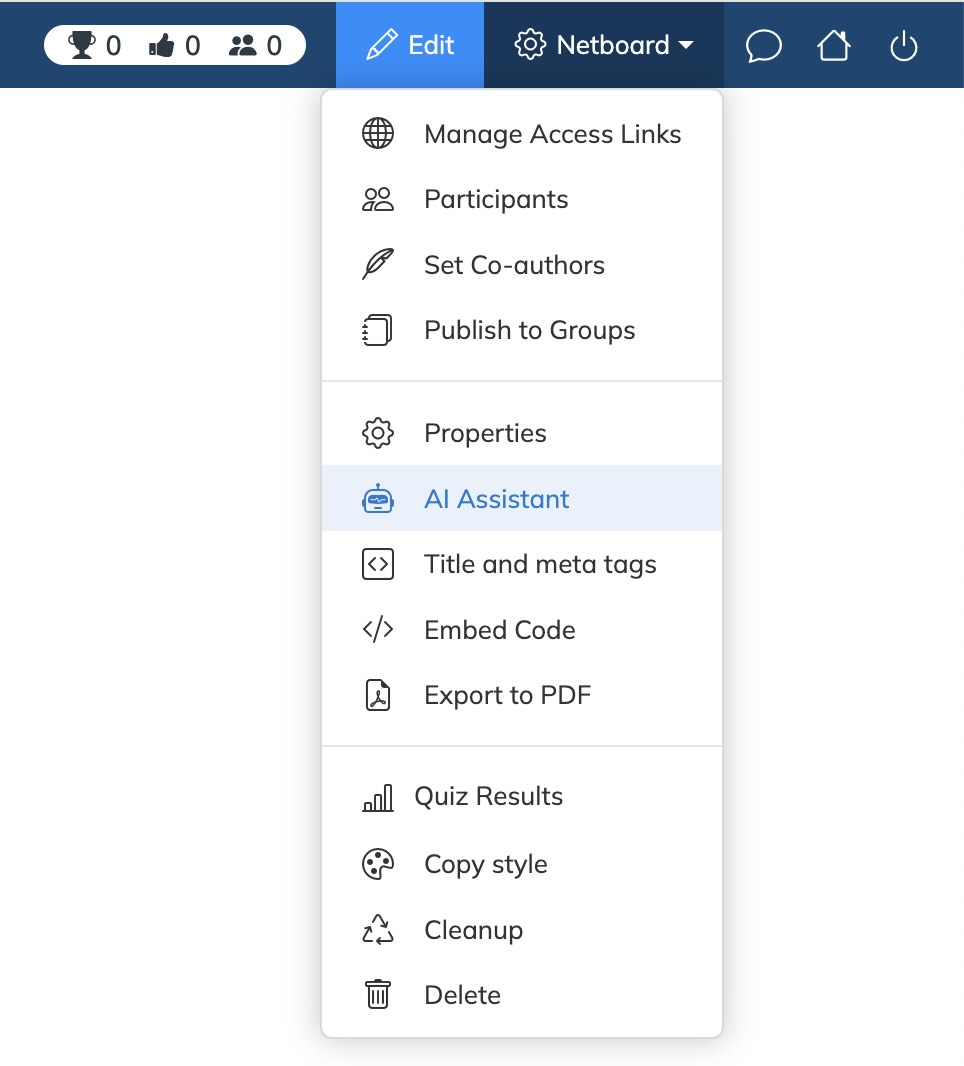
ИИ-помощник начнет индексировать ваши документы, текстовые посты и ссылки. Как только индексирование завершится, на странице автоматически появится чат-виджет — в виде кнопки в правом нижнем углу:
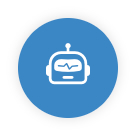
ИИ-помощник работает только с документами, текстовыми постами и ссылками.
В настоящее время видео- и аудиофайлы не поддерживаются.
Он отвечает строго по содержанию, которое вы добавили.
Если ученик задает вопрос, не связанный с содержанием страницы, или если контекста недостаточно для ответа, ИИ-помощник покажет сообщение о том, что недостаточно данных для ответа.
Это помогает избежать недоразумений и гарантирует, что ученики получают ответы, относящиеся к теме размещённых вами материалов.
После включения и завершения индексирования виджет появится на странице для:
- Пользователей, добавленных как участники или соавторы
- Всех, у кого есть доступ по ссылке
Если вы используете организационный аккаунт:
- Только пользователи с ролью преподавателя могут включить ИИ-помощника
- Виджет станет доступен всем пользователям вашей организации, у которых есть доступ к странице
Вы можете создавать тесты для постов, содержащих ссылки или загруженные документы.
Для этого:
- Переключите страницу в режим редактирования
-
Откройте меню поста и выберите ИИ-тест
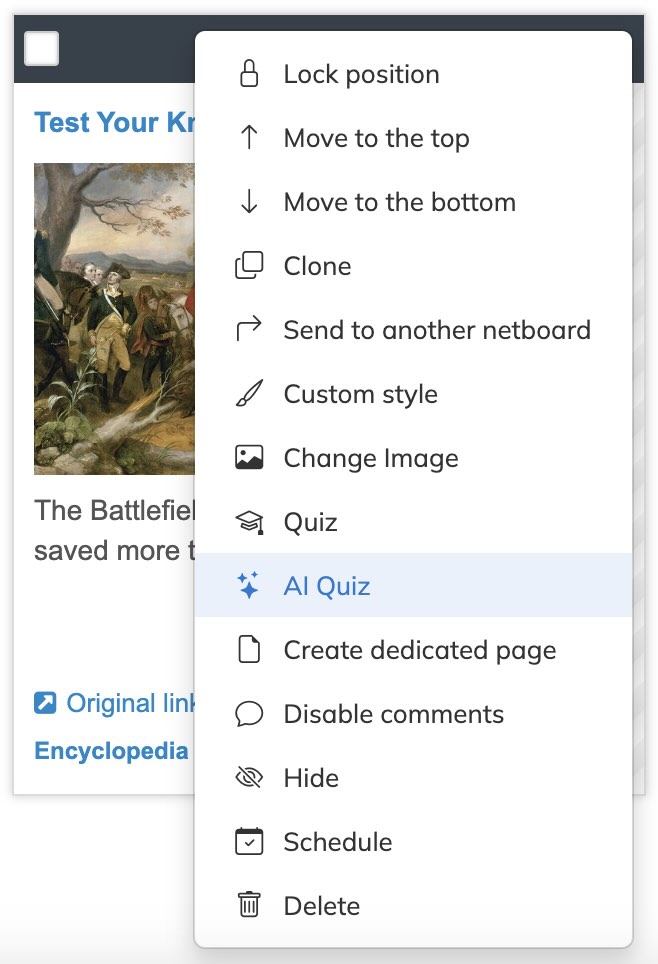
Вы также можете выбрать несколько постов и выбрать Создать тесты с помощью ИИ в меню редактирования.

Нет, ждать не нужно.
Вы можете нажать «Сохранить» в любой момент.
Успешно созданные тесты появятся автоматически.
Тесты, которые не удалось создать, будут удалены автоматически.
Есть несколько типичных причин, по которым создание теста может не сработать:
- ИИ не смог извлечь текст из документа или ссылки
- Источник не содержит достаточно полезного или релевантного текста
- Сайт блокирует автоматический доступ (например, может показываться сообщение вроде Подождите, мы проверяем, человек ли вы)
ИИ может создать тест только если в источнике достаточно читаемого и осмысленного текста.
Если страница содержит только форму входа, список ссылок или общую информацию без конкретной темы, материала для создания теста может быть недостаточно.
Важно: ИИ использует тот же текст, который вы видите при открытии ссылки в браузере. Если вы не видите полезного контента — ИИ тоже не увидит.
Так же, как и любой тест, созданный вручную.
Перейдите в раздел «Тесты» в вашем профиле, найдите нужный тест и откройте его для просмотра и редактирования.
Это настраивается в параметрах вашей страницы.
По умолчанию тесты могут проходить все, с кем вы поделились страницей, включая:
- Участники
- Соавторы
- Пользователей с доступом по ссылке
Подробные результаты доступны в разделе «Тесты» вашего профиля.
Чтобы посмотреть общую картину по всем тестам на конкретной странице:
- Откройте страницу Тесты > Отчеты > По странице
-
Вы увидите отчет с перечнем всех тестов на странице и кто их прошел
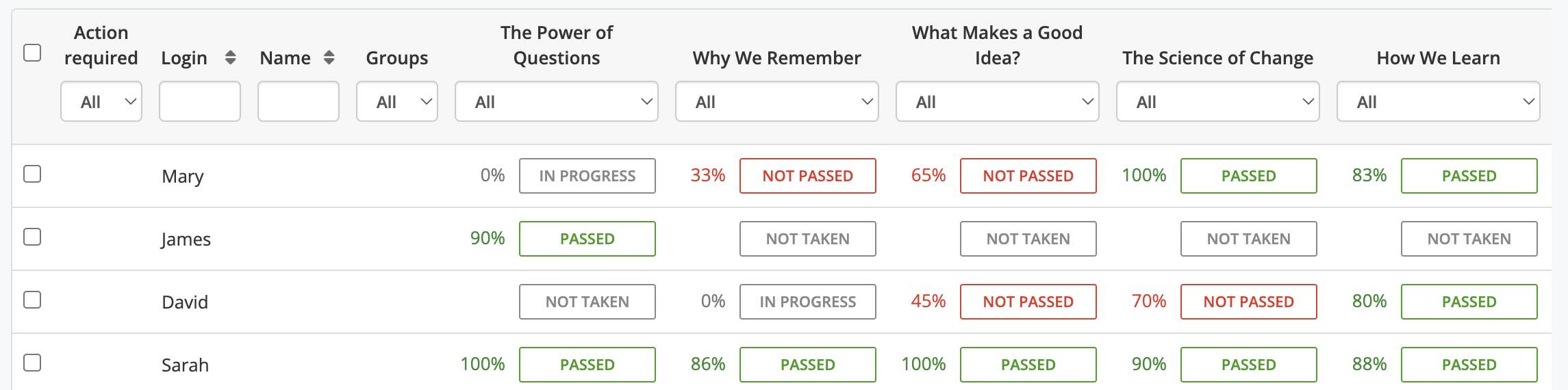
Вы можете нажать на любую ячейку в отчете, чтобы посмотреть подробности — все попытки пользователя, его ответы и лучший результат.
- Если вы используете организационный аккаунт, вы также можете выбрать группы, чтобы увидеть, кто из участников еще не проходил тесты на этой странице.
-
Когда появятся ответы на тесты, в меню страницы появится ссылка Результаты тестов. Она ведет прямо к отчету по этой странице.
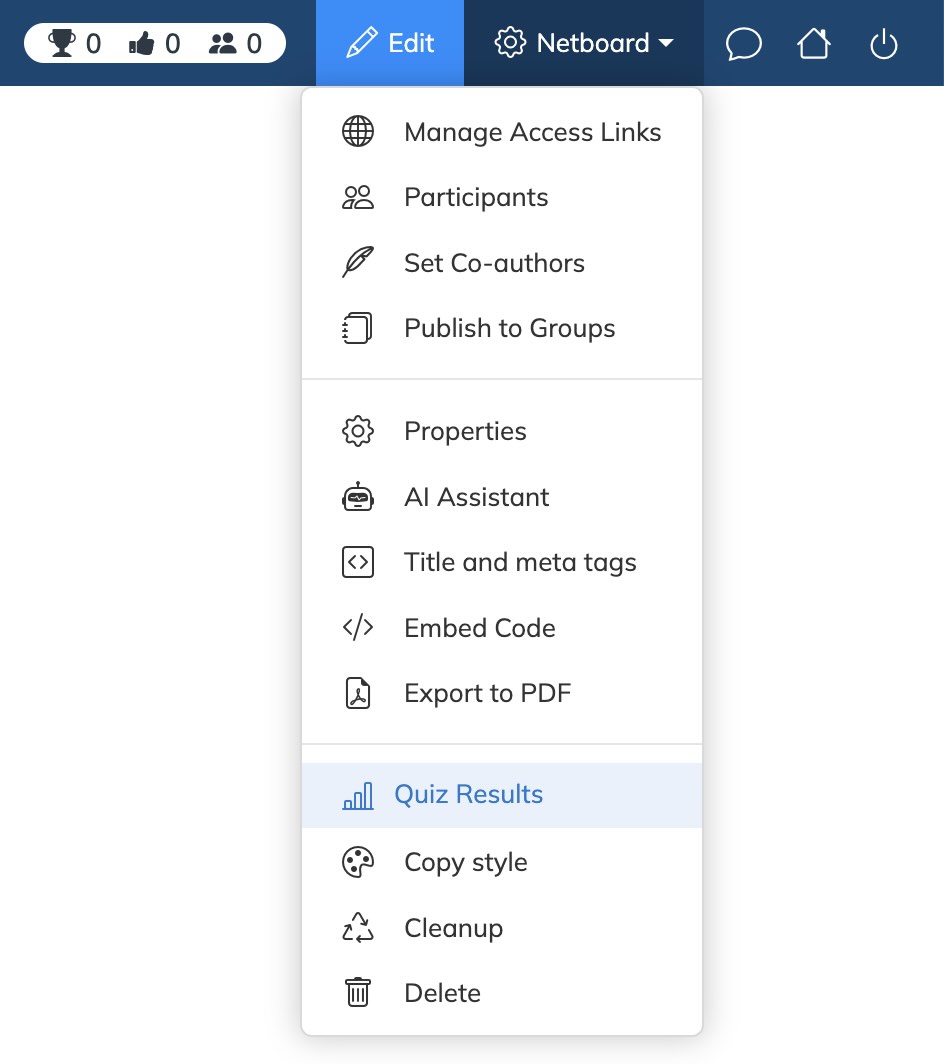
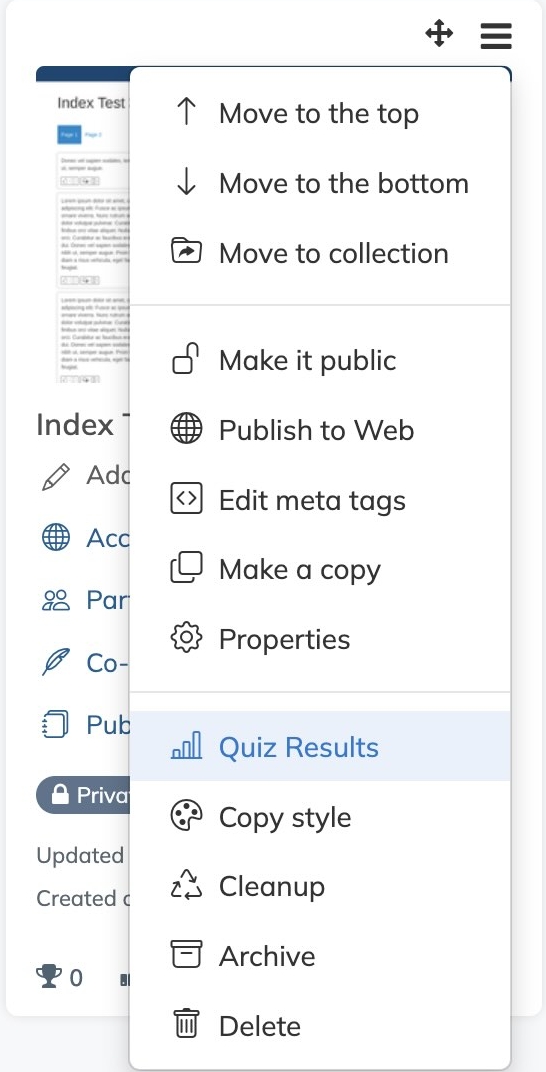
Совместные страницы
По умолчанию соавтор имеет ограниченные права на редактирование страницы.
Он или она может добавлять новые посты, редактировать и удалять раннее добавленные посты.
Вы можете предоставить больше возможностей соавторам (редактировать чужие посты, менять шаблон, тему и оформление страницы) в настройках страницы.
Да
Соавтор получит необходимые права доступа автоматически.
Когда вы переключаете тип своего аккаунта на Организационный, вы получаете возможность регистрировать собственных пользователей и создавать пользовательские группы.
Вы можете сделать это на экране Настроек.
Используйте закладку Учетная Запись
Да
Адрес электронной почты - это необязательная опция для регистрации пользователей организации.
Пользователь, который ни разу не входил в систему помечен как неактивный.
Он помечается активным, после первого успешного входа.
Только другие пользователи вашей организации, а также пользователи тех организаций, которым вы предоставили доступ.
В случае если пользователю предоставлена роль преподавателя, его/ее подписчики тоже могут общаться с ним/с ней.
Внутренние страницы доступны только пользователям вашей организации.
Вы можете открыть их для других организаций, предоставив им Внутренний доступ.
Доступ к внутренним страницам можно открывать для конкретных пользователей или посредством ссылок доступа так же, как и для закрытых страниц.
Владельцы организационных аккаунтов могут настроить взаимный доступ между своими организациями.
Настроенный доступ позволяет пользователям из разных организаций видеть друг друга и общаться (подписываться на обновления, комментировать, ставить отметки Нравится).
После настройки доступа, появляется возможность создавать группы, включающие пользователей из разных организаций.
Пользователи организации, для которой уровень доступа установлен как Внутренний, могут видеть внутренние страницы вашей организации.
Только владельцы организационных аккаунтов могут настроить взаимный доступ между своими организациями.
Если вы владелец, вы можете нажать кнопку "Запросить доступ" на странице другой организации или в профиле ее владельца.
Нет
Настройка доступа возможна только между организационными аккаунтами.
Вы можете сделать это на экране Настроек.
Вам нужно открыть вкладку Доступ к Организации.
Библиотека группы появляется или обновляется, как только вы публикуете страницу в группу.
Участники группы видят страницы, опубликованные в их группу, в своем профиле и получают уведомления об их изменениях.
Если вы делитесь страницей с учениками из другой организации, их назначенный преподаватель и владелец их учётной записи организации также получат доступ к этой странице.
В настоящий момент доступны следующие роли:
LMS Ученик - может входить в netboard.me только через LMS, не имеет пароля, собственной панели профиля и не может создавать собственные страницы.
Ученик - не может публиковать свои страницы в Интернет и имеет закрытый профиль, к которому имеют доступ только пользователи вашей и дружественных организаций.
Ученик с открытым профилем - пользователь с этой ролью может публиковать свои страницы в Интернет и создавать ссылки доступа к ним. Профиль пользователя открыт, однако только пользователи вашей и дружественных организаций могут общаться с ним/с ней.
Преподаватель - имеет почти такие же права, как и владелец аккаунта. Преподаватель не может создавать или управлять учетными записями других преподавателей, но может создавать и редактировать учетные записи учеников, а также группы. Профиль преподавателя открыт, и его/ее подписчики могут общаться с ним/с ней. Преподаватель может предоставлять внешний доступ к приватным страницам.
Есть две возможные причины:
Ваша страница закрытая или в ней мало контента.
Пустые страницы и страницы с малым содержанием контента не отображаются в этих секциях.
Netboard.me может быть настроен как LTI 1.3 провайдер с любой LMS, которая поддерживает интеграцию через LTI 1.3.
Чтобы настроить интеграцию, вы должны иметь доступ администратора к вашей LMS и учетную запись организации на netboard.me.
После настройки интеграции:
- Учителя могут добавлять свои страницы в качестве активности (ресурса, контента и т.д., в зависимости от терминологии конкретной LMS) в курс.
- Когда ученики открывают страницу netboard.me из LMS, им автоматически предоставляется доступ на чтение или редактирование, в зависимости от выбора учителя.
Перейдите в Настройки аккаунта > вкладка LMS, выберите нужную вам опцию интеграции LMS и следуйте инструкциям по настройке.
Когда пользователь впервые заходит на netboard.me через LMS, netboard.me пытается найти пользователя в вашей организации, используя адрес электронной почты, предоставленный LMS.
Если совпадений не найдено, создается новый пользователь:
- Учитель создается с ролью Преподаватель.
- Ученик создается с ролью LMS Ученик.
- Они могут сбросить пароль и входить в netboard.me напрямую, а не через LMS.
- Вы можете заранее создать учетные записи учителей с тем же адресом электронной почты, который они используют в вашей LMS. В этом случае они смогут войти на netboard.me как обычные пользователи и подготовить материалы. Netboard.me сопоставит их по адресу электронной почты, когда они войдут в систему через LMS, чтобы выбрать страницу для совместного использования.
- У них нет пароля, у них нет собственной панели профиля, и они не могут войти на netboard.me напрямую.
- Администратор и преподаватель могут изменить роль такого пользователя на другую. После этого учетная запись пользователя будет работать как обычная учетная запись пользователя netboard.me с собственной панелью профиля, возможностью создавать страницы и входить в netboard.me напрямую.
Администратор должен управлять учетными записями учителей в netboard.me. Netboard.me не получает уведомлений, когда учитель, например, увольняется из школы или меняет свой адрес электронной почты.
Чтобы предотвратить рост числа неиспользуемых учетных записей учеников, администратор может настроить политику удаления, задав количество дней, в течение которых netboard.me должен хранить неиспользуемые учетные записи LMS Учеников.
Вообще говоря, способ добавления страницы в курс в интегрированной LMS зависит от того, как он был настроен администратором LMS. Ниже описаны типичные случаи для некоторых популярных LMS.
Общий подход заключается в том, чтобы добавить страницу в качестве активности курса, контента или ресурса, в зависимости от вашей LMS. В разных LMS это может называться по-разному, но всегда есть общее действие - выбор ссылки из LTI 1.3 провайдера (netboard.me).
Когда вы добавляете страницу в курс, вы всегда будете видеть это окно (оно может быть разных размеров и открываться во всплывающем окне или другой вкладке браузера, в зависимости от конкретных настроек):
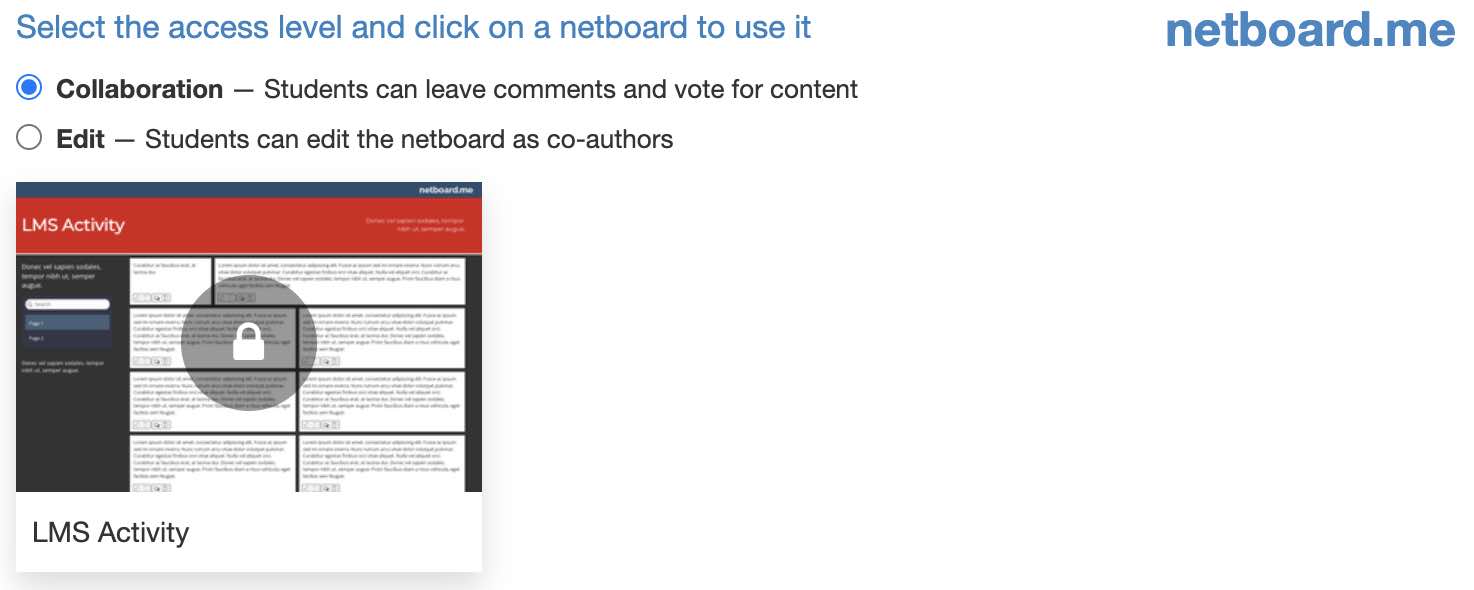
Убедитесь, что ваш администратор Moodle настроил LTI интеграцию с netboard.me.
- Откройте курс, в который вы хотите добавить страницу netboard.me.
-
Нажмите кнопку Добавить активность или ресурс.

-
Выберите опцию Внешний Инструмент на вкладке Активности.
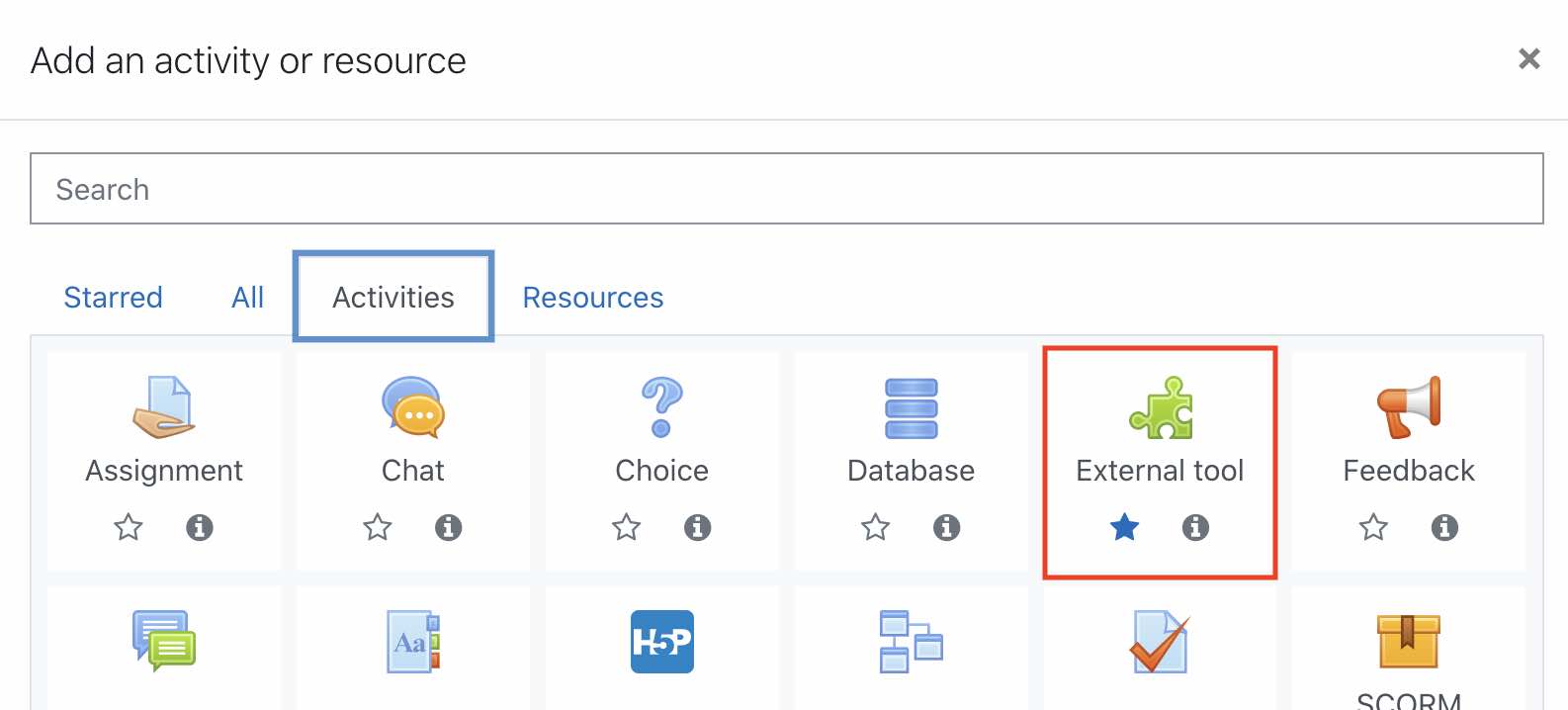
-
Выберите инструмент netboard.me (ваш администратор Moodle мог назвать его по-другому) в списке настроенных инструментов и нажмите кнопку Выбрать контент.

-
Появится всплывающее окно с вашими страницами. Выберите уровень доступа в верхней части и нажмите на страницу, чтобы добавить ее в курс.
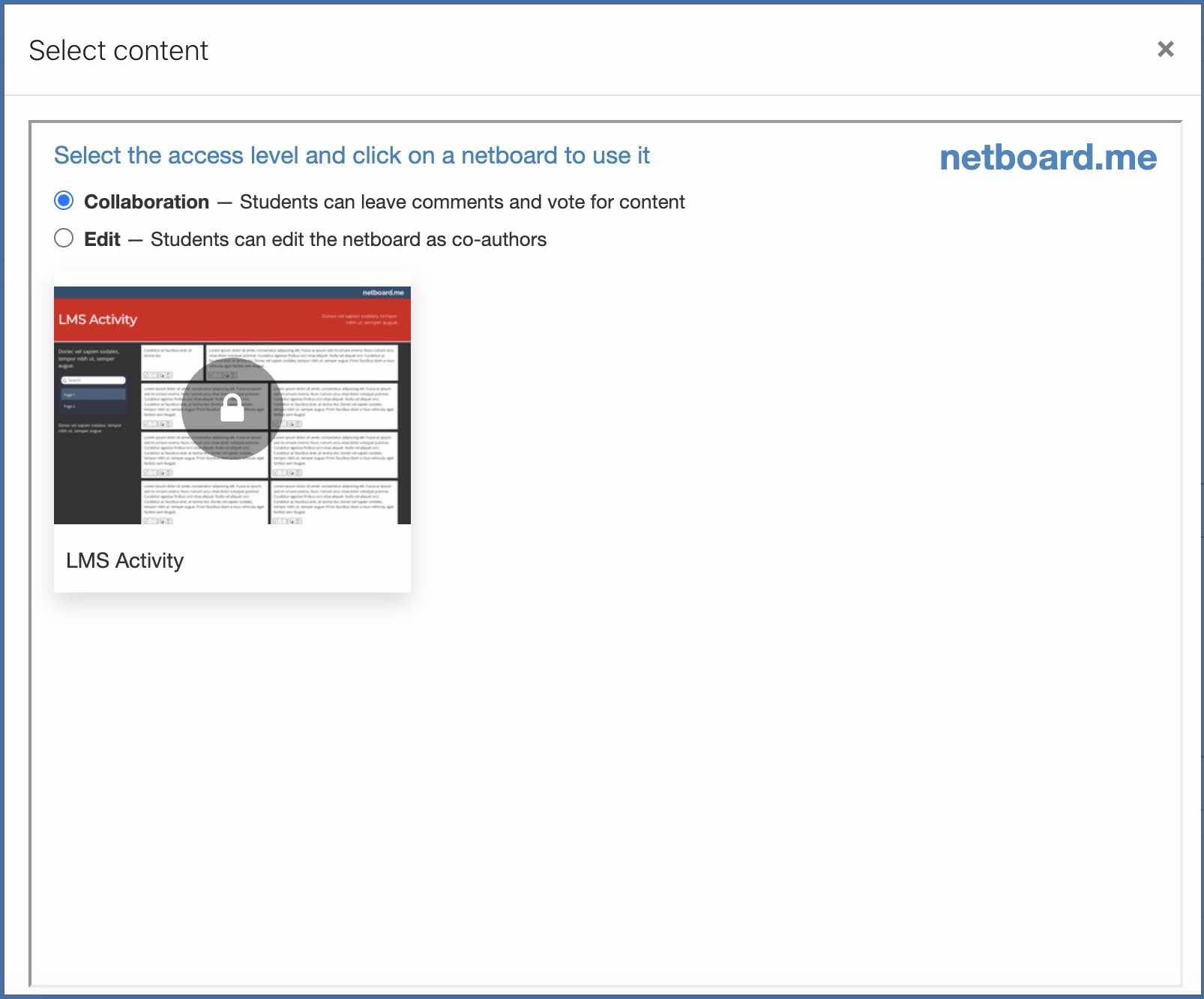
Убедитесь, что ваш администратор Canvas настроил LTI интеграцию с netboard.me.
- Откройте курс, в который вы хотите добавить страницу netboard.me.
-
В разделе Задания нажмите кнопку + Задание.
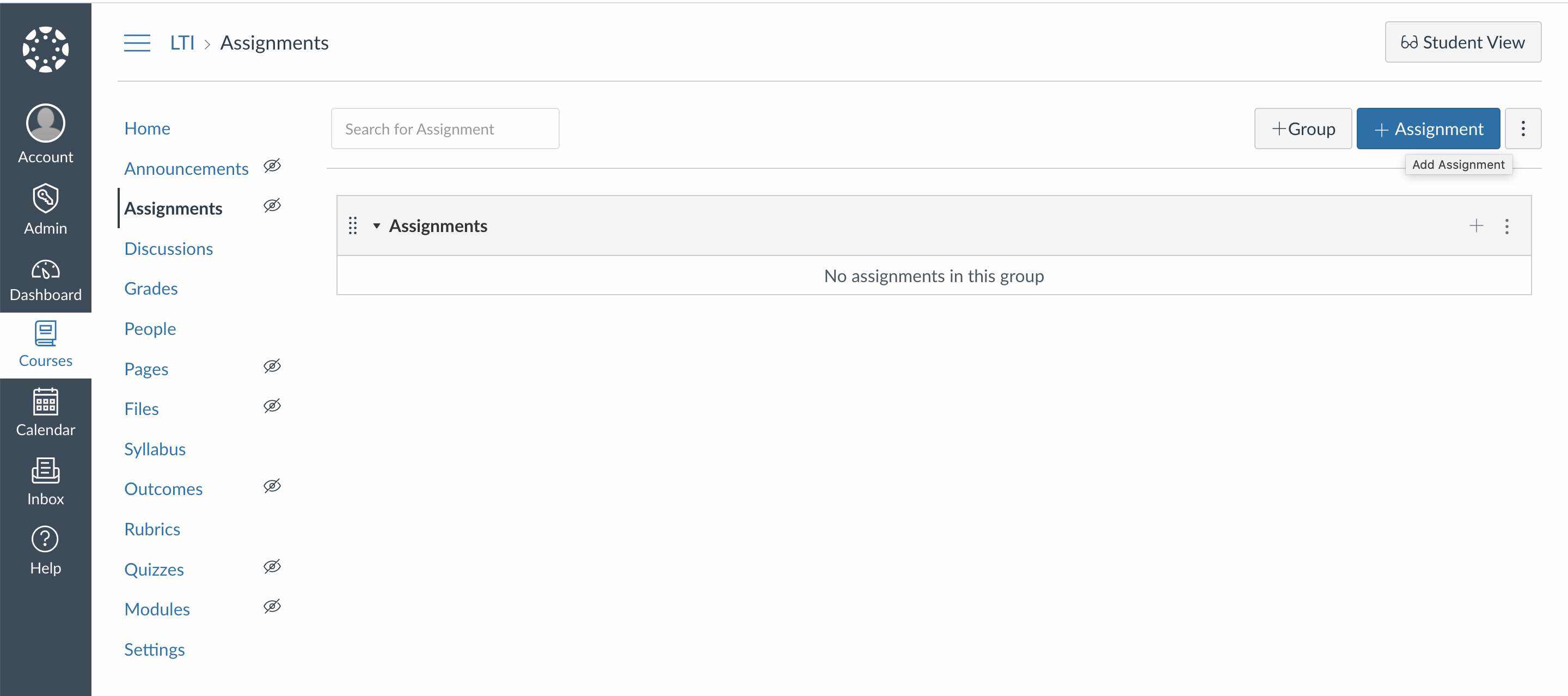
-
Выберите опцию Внешний инструмент в списке Тип отправки.
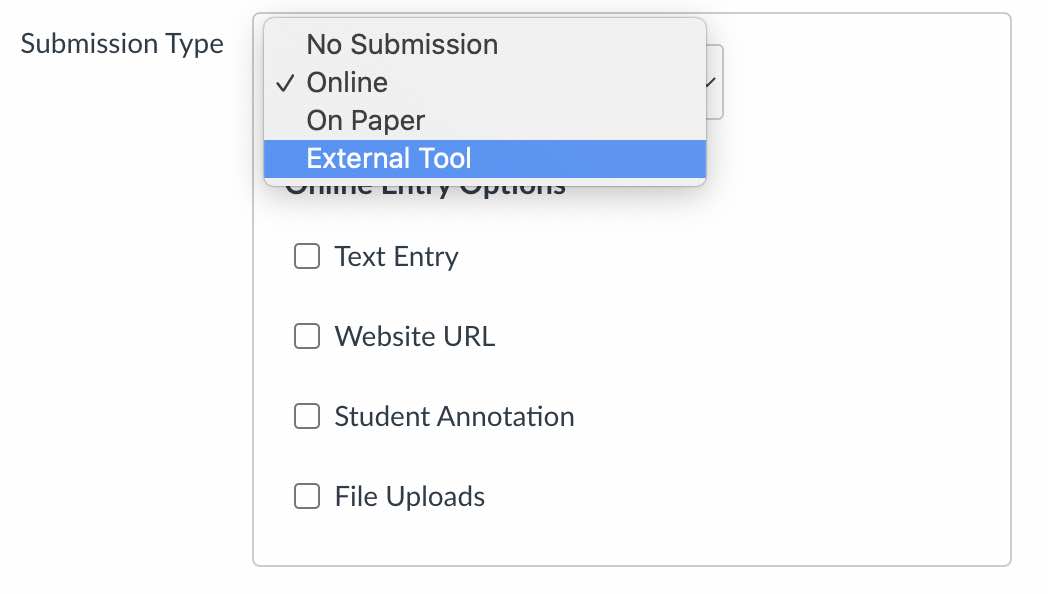
-
Нажмите на инструмент netboard.me (ваш администратор Canvas мог назвать его по-другому).
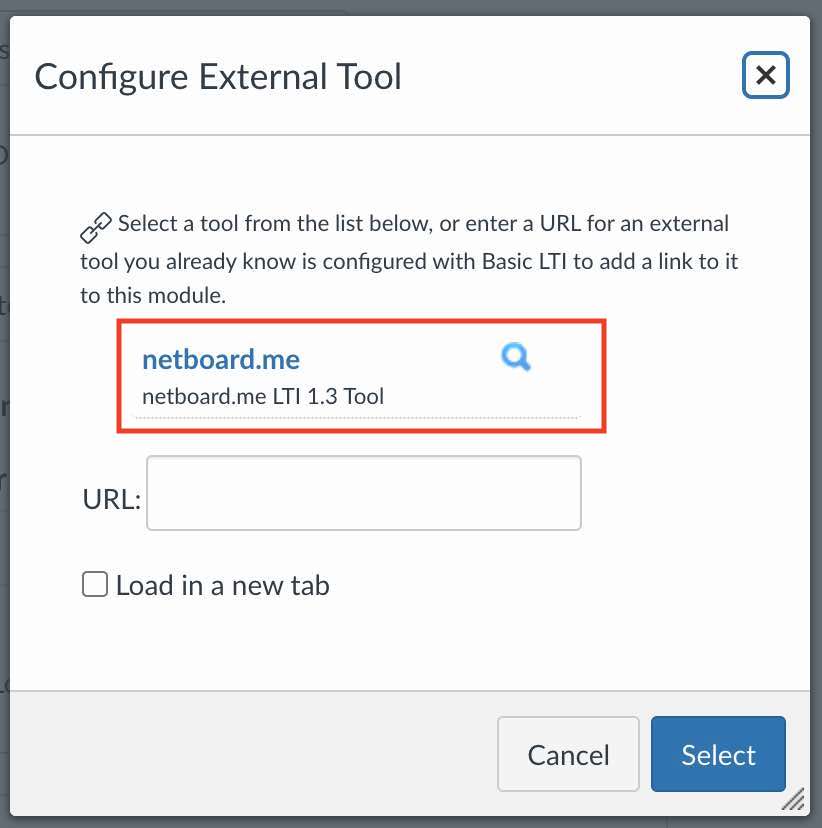
-
Появится всплывающее окно с вашими страницами. Выберите уровень доступа в верхней части и нажмите на страницу, чтобы добавить ее в курс.
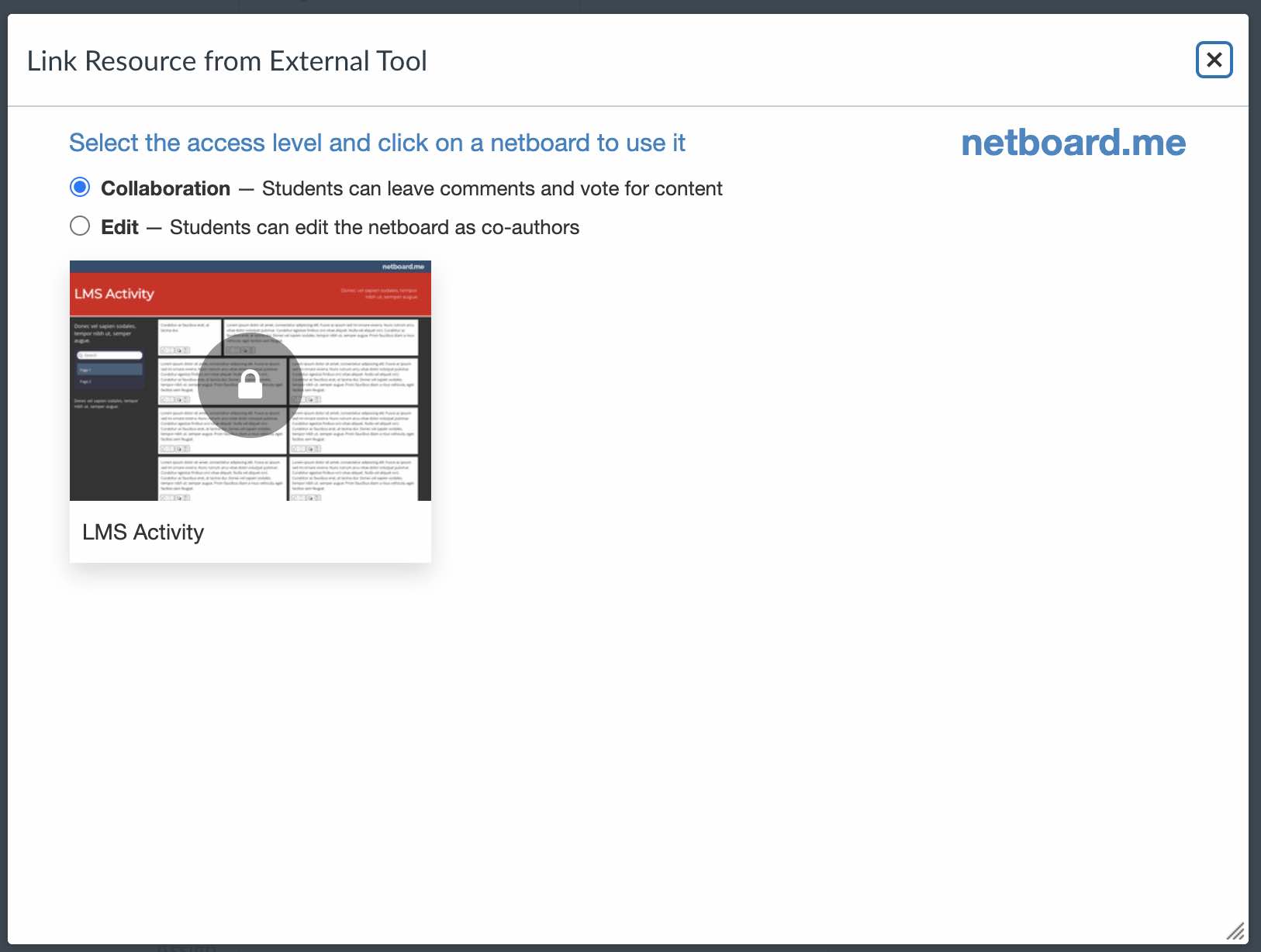
-
Для получения ожидаемого результата следует выбрать опцию Открывать в новой вкладке.
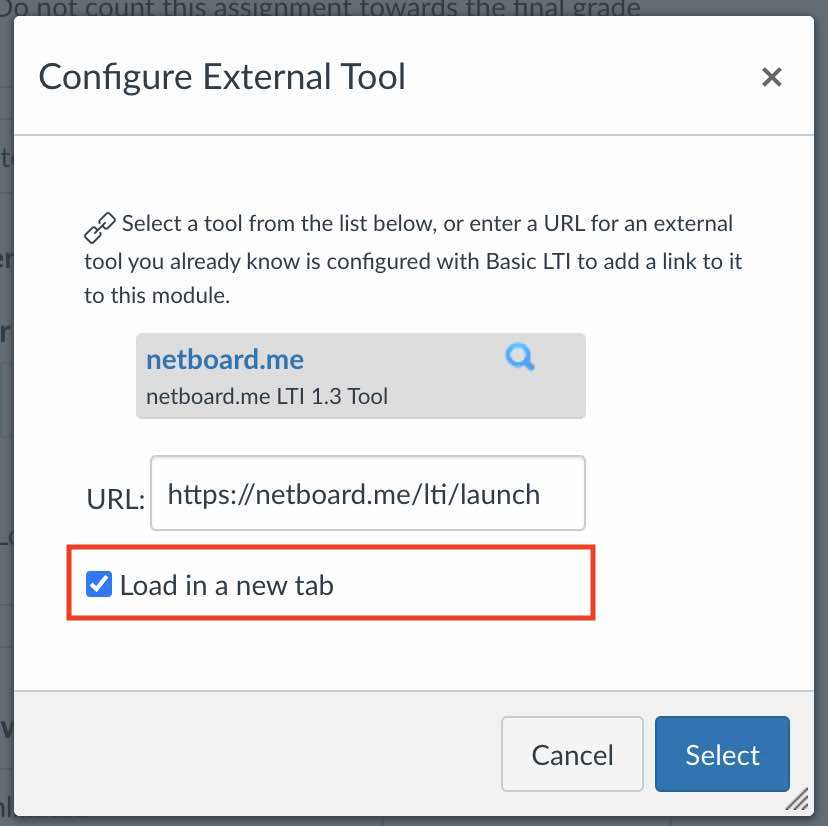
-
Нажмите кнопку Выбрать.
Убедитесь, что ваш администратор Blackboard настроил LTI интеграцию с netboard.me.
- Откройте курс, в который вы хотите добавить страницу netboard.me.
-
Перейдите в раздел Контент.
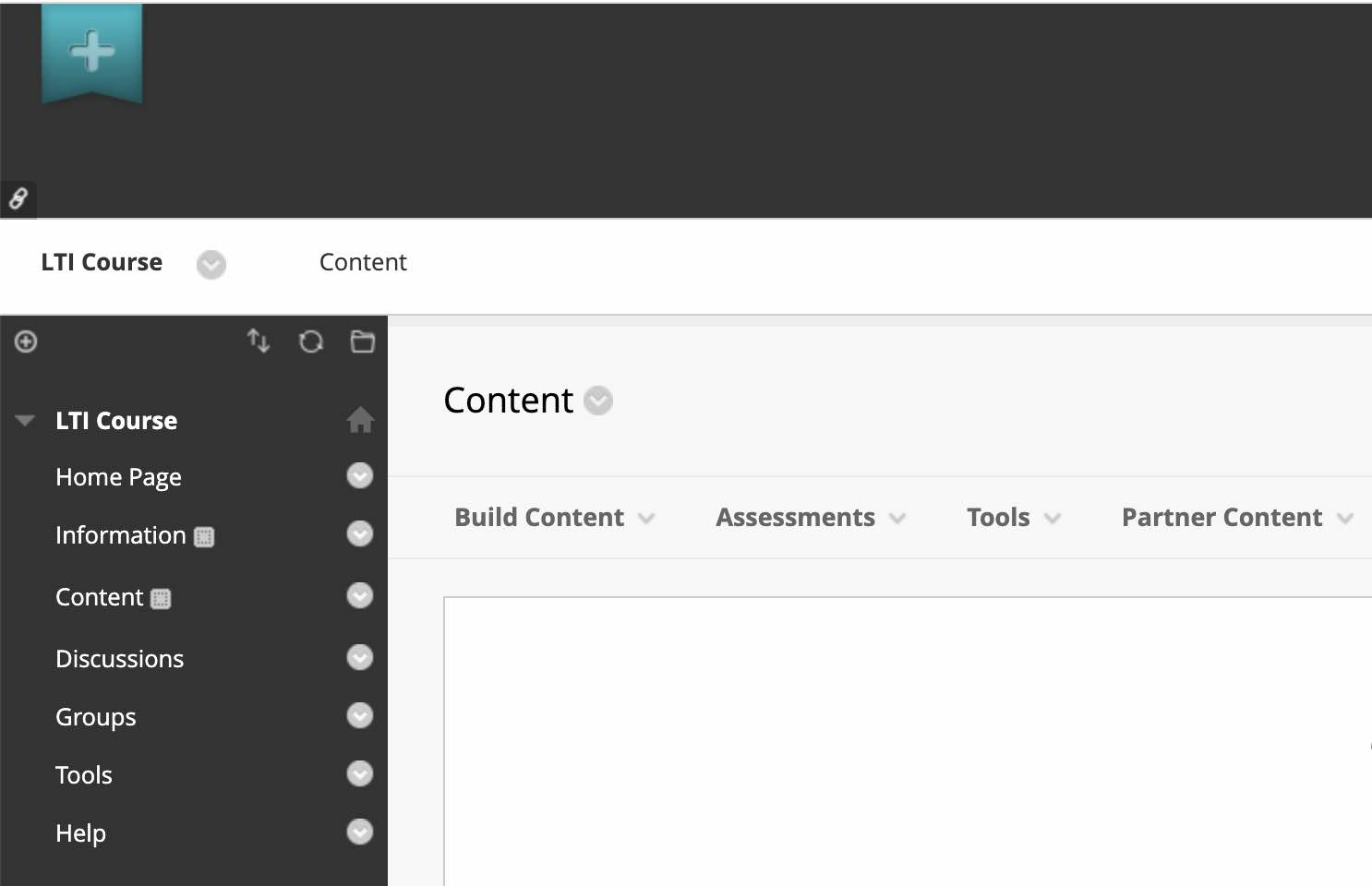
-
Выберите инструмент netboard.me (ваш администратор Blackboard мог назвать его по-другому) в списке Создать контент.
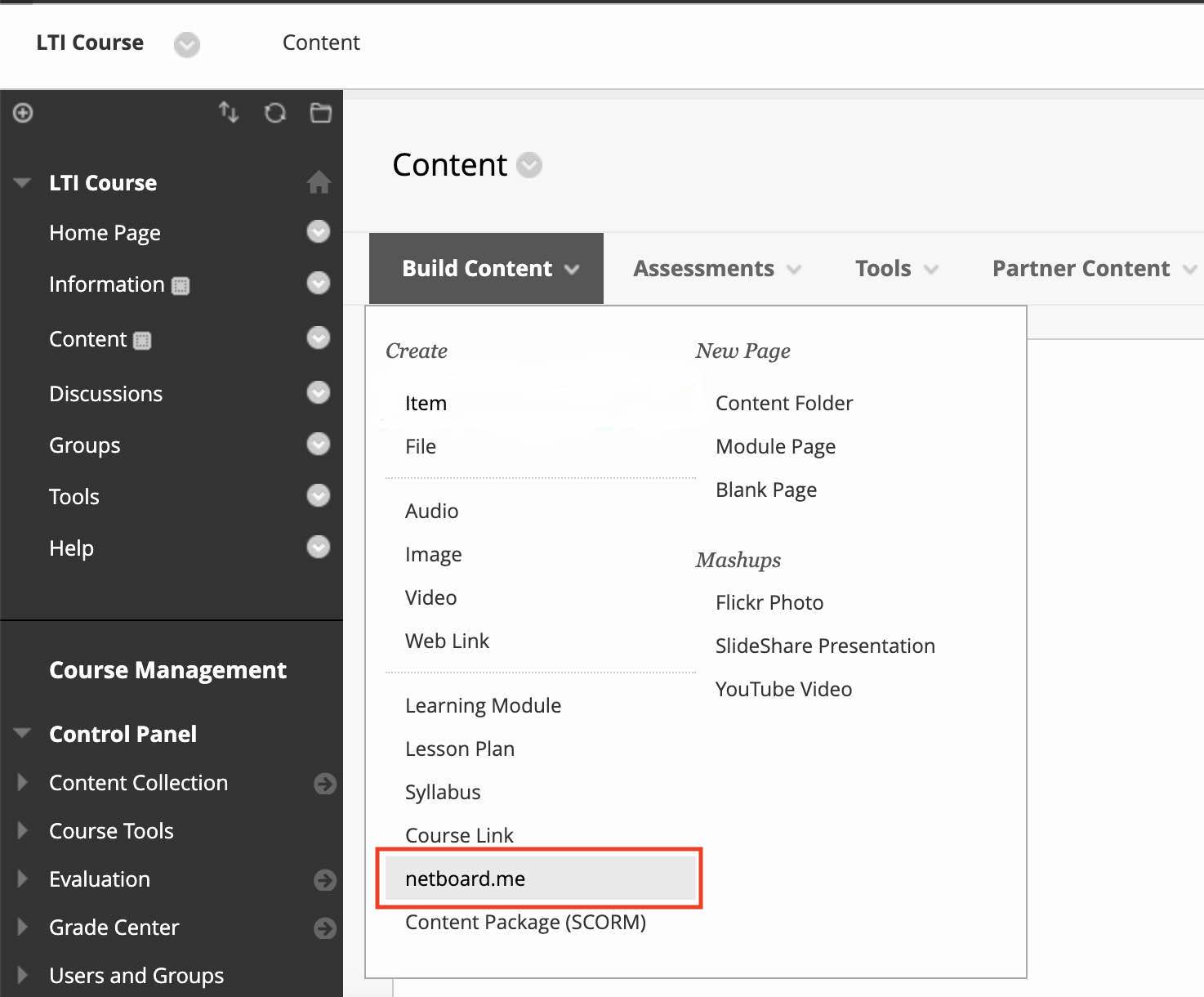
-
Выберите уровень доступа в верхней части окна и нажмите на сетевую доску, чтобы добавить ее в курс.
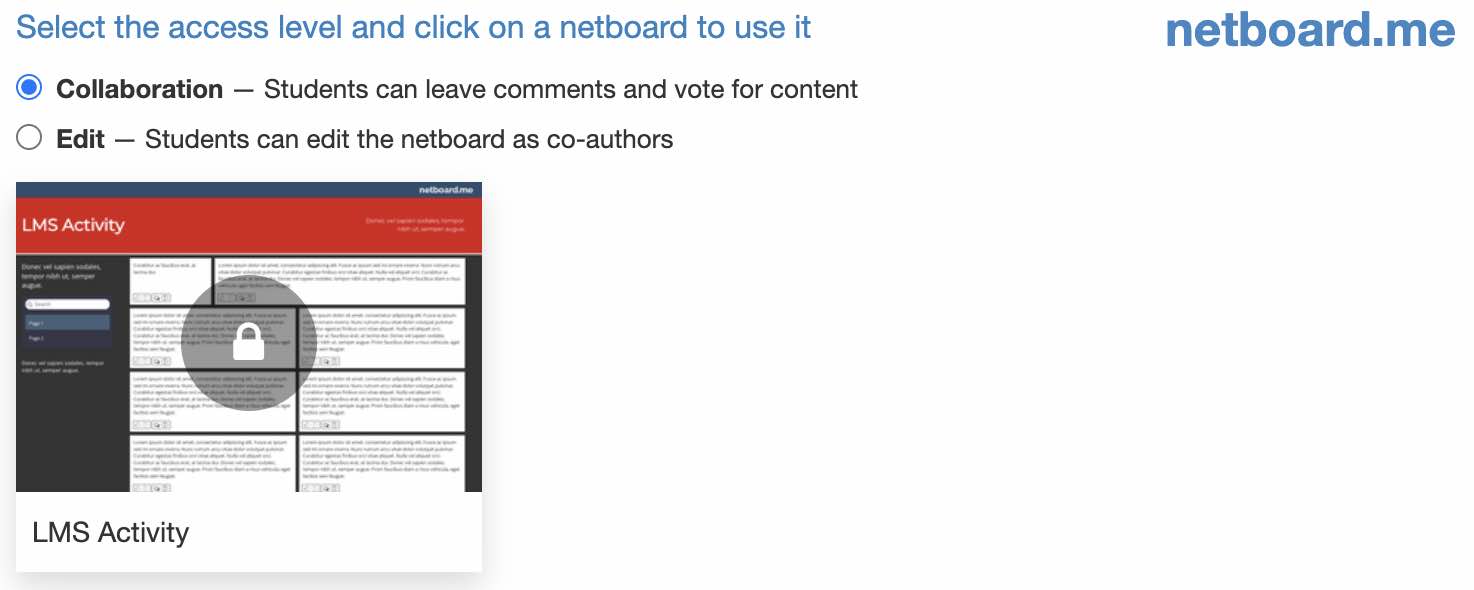
Публикация видео
- Переключите вашу страницу в режим редактирования, нажав Редактировать в верхней панели.
- Введите URL адрес видео в поле "Любая ссылка" и нажмите кнопку Добавить.
Пример URL адреса видео с Youtube http://www.youtube.com/watch?v=JGXi_9A__Vc - Нажмите кнопку Сохранить в верхней панели.
- Нажмите на пост с добавленным видео, чтобы проиграть его.