Aquí encontrará las respuestas a las preguntas más frecuentes sobre netboard.me
Siempre puede contactarnos a través de support@netboard.me para obtener más información sobre cualquier pregunta sobre nuestro sitio.
Vídeo tutoriales
Preguntas frecuentes
Preguntas generales
Netboard es una página web de acceso mundial donde puede reunir fácilmente videos, fotos, canales RSS, presentaciones, enlaces y muchas cosas más de la web. Netboard es la mejor manera de combinar y compartir diferentes contenidos de la web.
No hay límite para eso.
No tenemos tales planes
Una queja es una forma de notificar a los administradores sobre netboards que infringen los Términos de servicio.
Por favor, descríbalo usando el widget de Feedback (Soporte de contacto) en su páginapersonal o simplemente envíenos un correo electrónico sobre el problema (support@netboard.me).
Intentaremos resolver el problema lo antes posible.
Su opinión sobre las características que quiere es muy importante para nosotros.
Envíenos un correo electrónico sobre ello (support@netboard.me) e intentaremos añadirlo.
netboards.me, como empresa europea, está plenamente comprometida con el cumplimiento del RGPD
Sus datos se almacenan y procesan en la Unión Europea.
No vendemos ni distribuimos los datos de los usuarios de ninguna otra manera.
Nuestras Términos de servicio y Política de privacidad cubren los aspectos del RGPD.
Nos comprometemos a proteger la privacidad y la seguridad de nuestros usuarios.
Nos comprometemos a realizar más mejoras para abordar cualquier problema relacionado con el RGPD.
En la Unión Europea
Sus datos se almacenan y procesan en Alemania (Frankfurt y Falkenstein) y en los Países Bajos (Amsterdam).
Towermates OÜ (Estonia, Unión Europea)
Sepapaja 6, Tallinn 15551
No
No vendemos ni compartimos los datos de los usuarios.
No
Utilizamos los siguientes servicios de terceros:
Mailchimp para el envío de correos electrónicos. Mailchimp cumple con el RGPD.
UserVoice para recibir y responder a las solicitudes de asistencia. UserVoice cumple con el RGPD.
Paddle para recibir pagos. Paddle cumple con el RGPD.
OpenAI se utiliza para ofrecer funciones opcionales como respuestas a preguntas mediante IA y la generación de cuestionarios. El uso de estas funciones es completamente voluntario. Netboard.me no transmite tus datos personales a OpenAI. Solo se transfiere de forma segura el contenido que eliges explícitamente procesar (por ejemplo, una publicación, un documento o una página), junto con cualquier pregunta que ingreses en el chat. Dicho contenido puede incluir ocasionalmente información personal, pero su envío está bajo tu control y nunca se comparte automáticamente. Estos servicios se ofrecen en virtud de un acuerdo de tratamiento de datos (DPA) con OpenAI Ireland Ltd, en cumplimiento con el RGPD. OpenAI está comprometido con la privacidad y la seguridad de los datos.
Netboard.me está comprometido con la accesibilidad digital para todos los usuarios, incluidas las personas con discapacidades.
Trabajamos continuamente para mejorar la experiencia del usuario y aplicar los estándares de accesibilidad pertinentes. Si encuentras barreras de accesibilidad en nuestro sitio web, por favor contáctanos en: support@netboard.me.
Control de acceso
Cualquier persona de la web
Si tienes una cuenta personal o eres el propietario de una cuenta de organización:
No. Nadie más puede ver tus netboards privados.
Si eres un profesor de una organización:
Sí. El propietario de la cuenta de la organización puede acceder a tus netboards privados.
Si eres un usuario de la organización sin el rol de profesor:
Sí. Tu profesor asignado (el que gestiona tu cuenta) y el propietario de la cuenta de la organización pueden acceder a tus netboards privados.
Sí
Puede seleccionar amigos que puedan ver su netboard privado en su página personal usando la acción "¿Quién puede ver este netboard?". También, puede hacerlo en el Menú de Netboard usando la opción "Conceder acceso".
Puede compartir un enlace de acceso a netboard con alguien sin una cuenta netboard.me .
Le permitirá colaborar en su netboard.
Puede generar un enlace de Lectura para que puedan ver y comentar su netboard privado.
Puede proporcionar un enlace de Edición para que puedan editar su netboard con los mismos privilegios que un coautor registrado. Ambos enlaces funcionan con netboards privados y públicos.
Edición de netboard
Sí
Simplemente arrastra la publicación al nombre de la pestaña deseada y se mostrará su contenido.
Sí
Simplemente arrastra y suelta la pestaña mientras tu netboard está en modo de edición.
Inmediatamente después de que los guardes.
Sí
Simplemente publica el enlace, que Google te sugiere para compartir el documento.
Sí
Puede usar etiquetas para filtrar publicaciones del netboard (p.e. #nivel1 o #nivel2). Simplemente comience cualquier palabra con "#" para crear una etiqueta.
La puntuación de Trofeo se calcula automáticamente basándose en el tipo y la cantidad decontenido, número de seguidores y votos.
Una mayor puntuación de Trofeo afecta a la clasificación de los resultados de búsqueda y a la posición del netboard en la lista de los más votados de la página de Exploración de la Organización.
Sí. Tenemos extensiones para Google Chrome y complementos para Firefox.
Funcionan a través de un menú contextual una vez instalados.
Haga clic con el botón derecho del ratón en el contenido que desea publicar (enlace, imagen, texto seleccionado, espacio libre en la página para publicar un enlace a esta página, etc.) y seleccione Publicar en netboard desde el menú de contexto que aparece.
Por defecto, netboard.me trata de llenar el espacio vacío para hacer que el tablero se vea como una página web preciosa.
A veces se requiere un orden estricto de publicaciones. Para este caso puede usar alineación Ordenadas o Notas.
La diferencia entre ellas es la igualación de altura, que no se realizacon la alineación Notas.
Para cambiar una alineación debes activar el modo Edición, abrir la pestaña Plantilla y elegir una opción del menú de alineaciones.
En la alineación Ordenada, la maquetación mantiene el orden original de las publicaciones, aunque este enfoque dé lugar a espacios vacíos dentro de la maquetación.
Por el contrario, la alineación Por defecto da prioridad a rellenar todos los espacios vacíos de la página, lo que puede provocar ligeras alteraciones en el orden de las publicaciones.
Puede ver la diferencia en la siguiente imagen. La alineación por defecto está a la izquierda, y la alineación ordenada a la derecha.
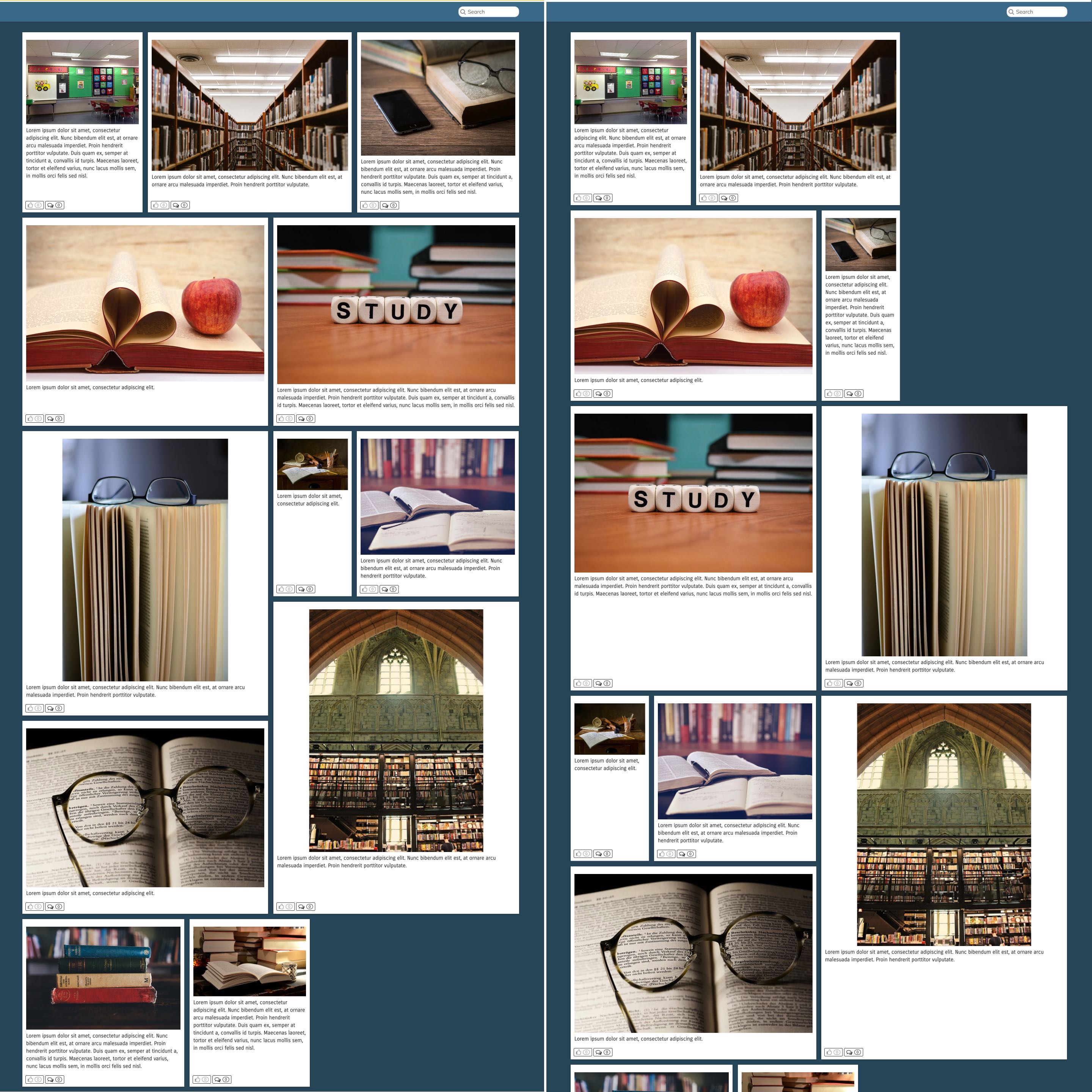
La alineación en mosaico hace que sus netboards sean más elegantes y compactos.
Puede ver la diferencia en la siguiente imagen. La alineación por defecto está a la izquierda, y la alineación ordenada a la derecha.
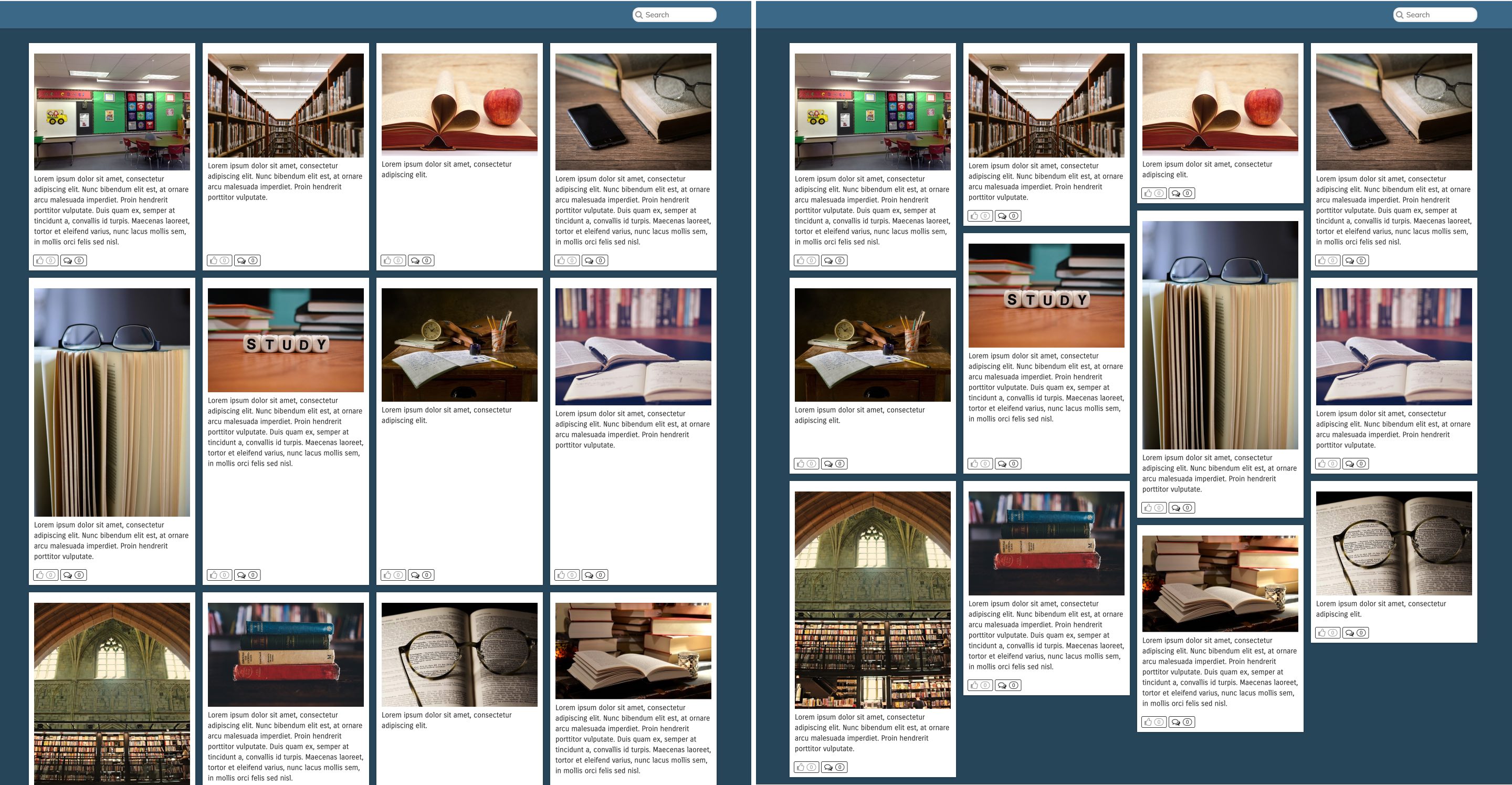
La alineación de notas funciona de forma similar a la alineación ordenada, pero no iguala la altura de las publicaciones.
Esto significa que, aunque mantiene el orden original de las publicaciones, la altura de cada una de ellas puede variar, lo que puede dar lugar a una maquetación más dinámica o variada.
Al igual que la alineación ordenada, este enfoque puede dar lugar a espacios vacíos dentro de la maquetación debido al compromiso de preservar el orden de las publicaciones.
Puede ver la diferencia en la siguiente imagen. La alineación por defecto está a la izquierda, y la alineación como Notas está a la derecha.
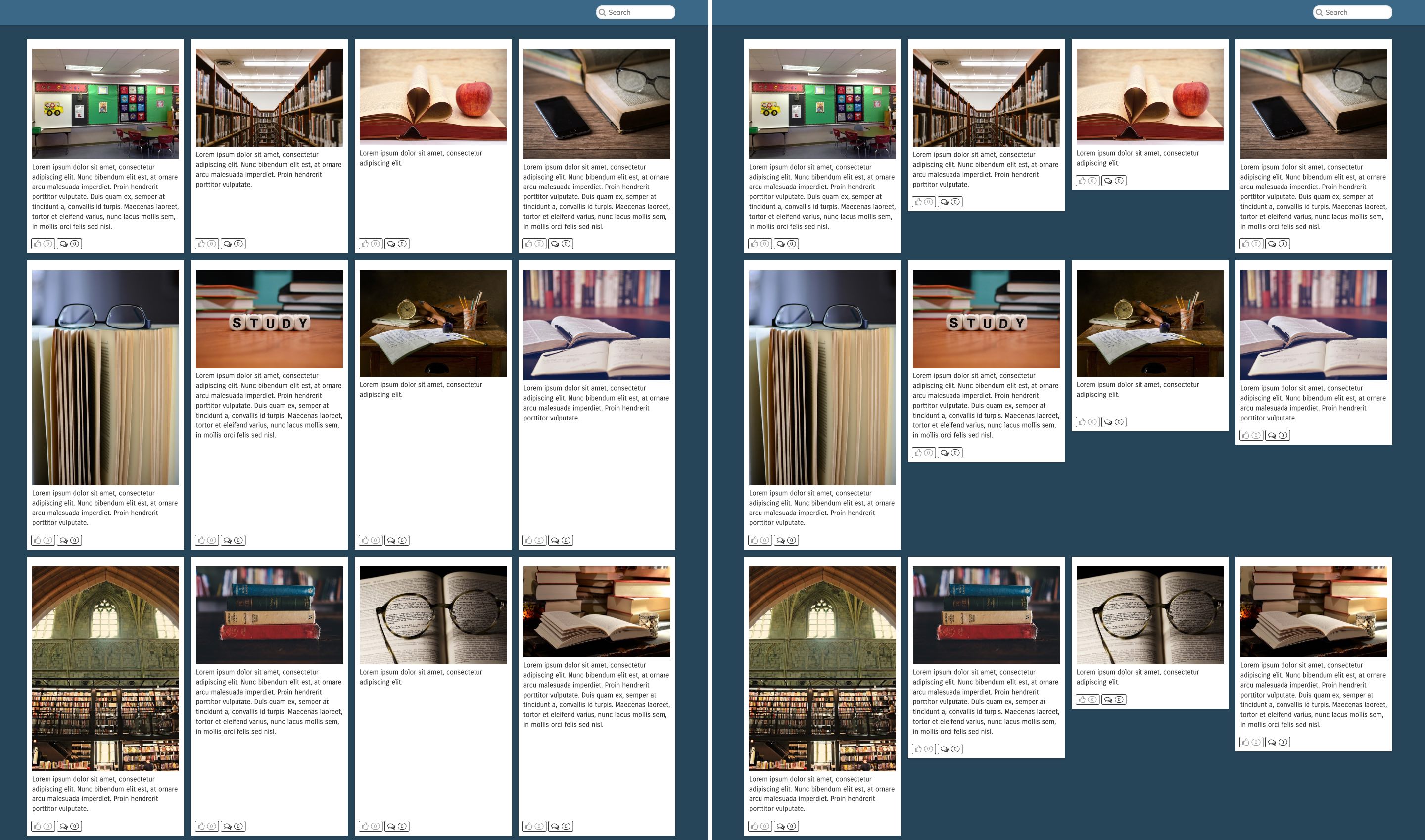
Puedes activar el Asistente de IA en cualquiera de tus netboards para que responda a las preguntas de los estudiantes utilizando el contenido que has añadido.
Para activarlo, abre tu netboard y selecciona Asistente de IA en el menú del netboard:
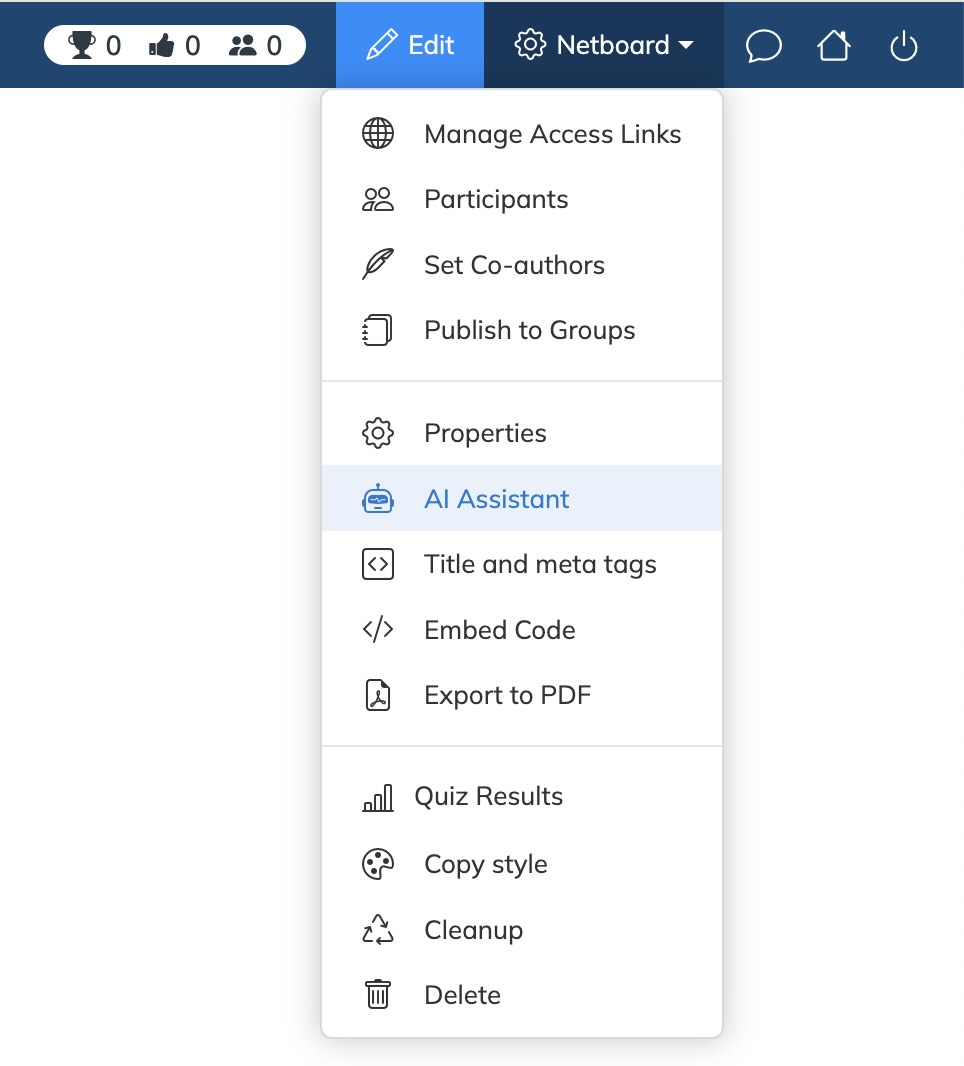
El asistente comenzará a indexar tus documentos, publicaciones de texto y enlaces. Una vez completada la indexación, el widget de chat aparecerá automáticamente en el netboard como un botón en la esquina inferior derecha, como este:
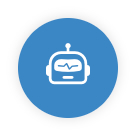
El Asistente de IA solo funciona con documentos, publicaciones de texto y enlaces.
Actualmente no admite archivos de vídeo ni de audio.
Responde únicamente en base al contenido que tú hayas proporcionado.
Si un estudiante hace una pregunta que no está relacionada con el contenido del netboard, o si no hay suficiente contexto para generar una respuesta, el asistente mostrará un mensaje indicando que no hay información suficiente.
Esto ayuda a evitar confusiones y garantiza que los estudiantes reciban respuestas relacionadas con los materiales que has compartido.
Una vez activado el asistente y completada la indexación, el widget aparecerá en el netboard para:
- Usuarios añadidos como Participantes o Coautores
- Cualquier persona que acceda al netboard mediante un enlace compartido
Si estás utilizando una cuenta de organización:
- Solo los usuarios con el rol de profesor pueden activar el asistente
- El widget estará disponible para todos los miembros de tu organización que tengan acceso al netboard
Puedes crear cuestionarios para publicaciones que incluyan enlaces o documentos cargados.
Para hacerlo:
- Cambia tu netboard al modo Edición
-
Abre el menú de la publicación y selecciona Cuestionario IA
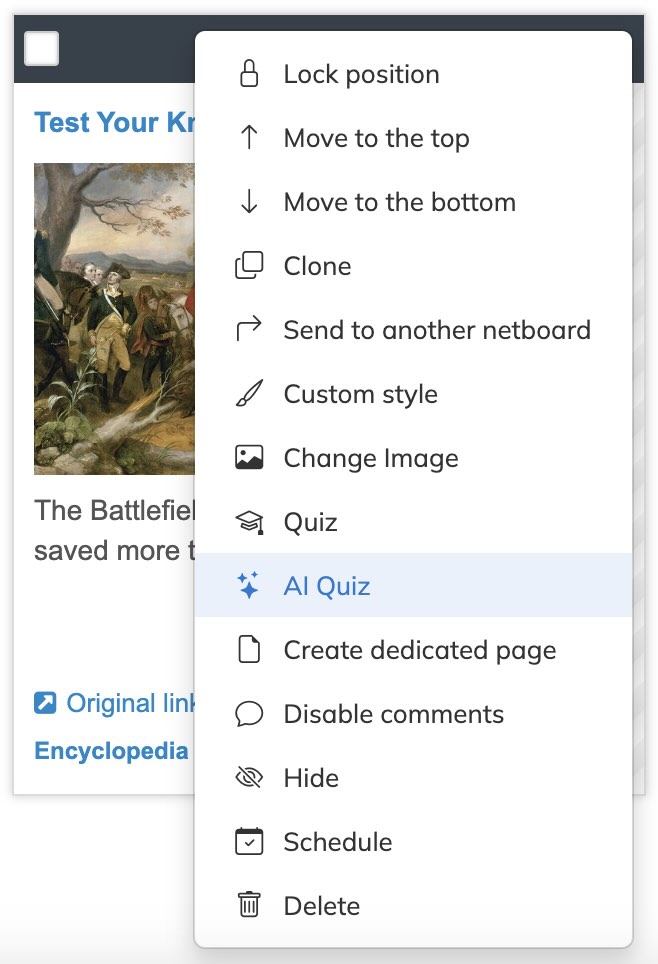
También puedes seleccionar varias publicaciones a la vez y elegir Crear cuestionarios con IA desde el menú de edición.

No, no necesitas esperar.
Puedes hacer clic en Guardar en cualquier momento: tus cambios no se perderán.
Los cuestionarios creados con éxito aparecerán automáticamente.
Los que no se generen correctamente se eliminarán automáticamente.
Hay algunas razones comunes por las que la generación del cuestionario puede fallar:
- La IA no pudo extraer texto del documento o del enlace
- La fuente no contiene contenido suficiente, útil o relevante
- El sitio web bloquea el acceso automatizado (por ejemplo, puede mostrar un mensaje como Por favor, espera mientras verificamos que eres humano)
La IA solo puede crear cuestionarios si hay contenido legible y relevante suficiente en la fuente.
Si la página contiene únicamente un formulario de acceso, una lista de enlaces o información general sin un tema concreto, puede que no haya suficiente material para generar preguntas.
Importante: La IA utiliza el mismo texto que ves al abrir el enlace en tu navegador. Si tú no ves contenido útil, la IA tampoco lo verá.
Igual que cualquier cuestionario que crees manualmente.
Ve a la sección de Cuestionarios en tu perfil, encuentra el cuestionario y ábrelo para revisarlo y editarlo si es necesario.
Está configurado en los ajustes de tu netboard.
Por defecto, los cuestionarios pueden ser realizados por todos con quienes hayas compartido el netboard, incluidos:
- Participantes
- Coautores
- Usuarios con enlaces de acceso
Puedes encontrar resultados detallados en la sección de Cuestionarios de tu perfil.
Para ver un resumen completo de todos los cuestionarios en un netboard específico:
- Ve a la página Cuestionarios > Informes > Por netboard
-
Verás un informe que muestra qué cuestionarios existen en el netboard y quién los ha completado
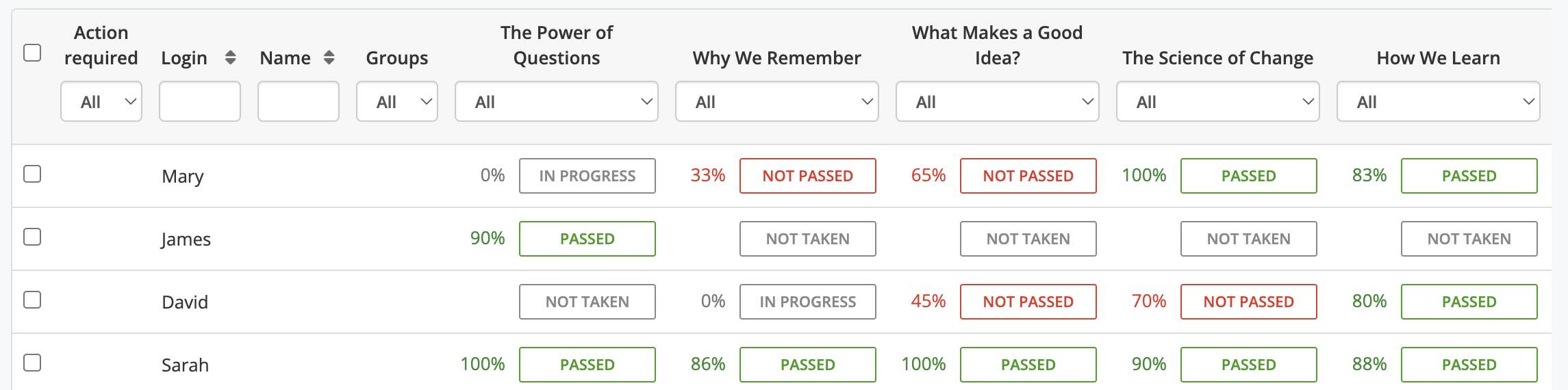
Puedes hacer clic en cualquier celda del informe para ver más detalles, incluidos todos los intentos de cada usuario, sus respuestas y su mejor resultado.
- Si usas una cuenta de organización, puedes seleccionar grupos para ver qué miembros no han realizado ningún cuestionario en este netboard.
-
Una vez que haya respuestas a los cuestionarios, aparecerá un enlace Resultados de los cuestionarios en el menú del netboard. Este enlace te llevará directamente al informe de ese netboard.
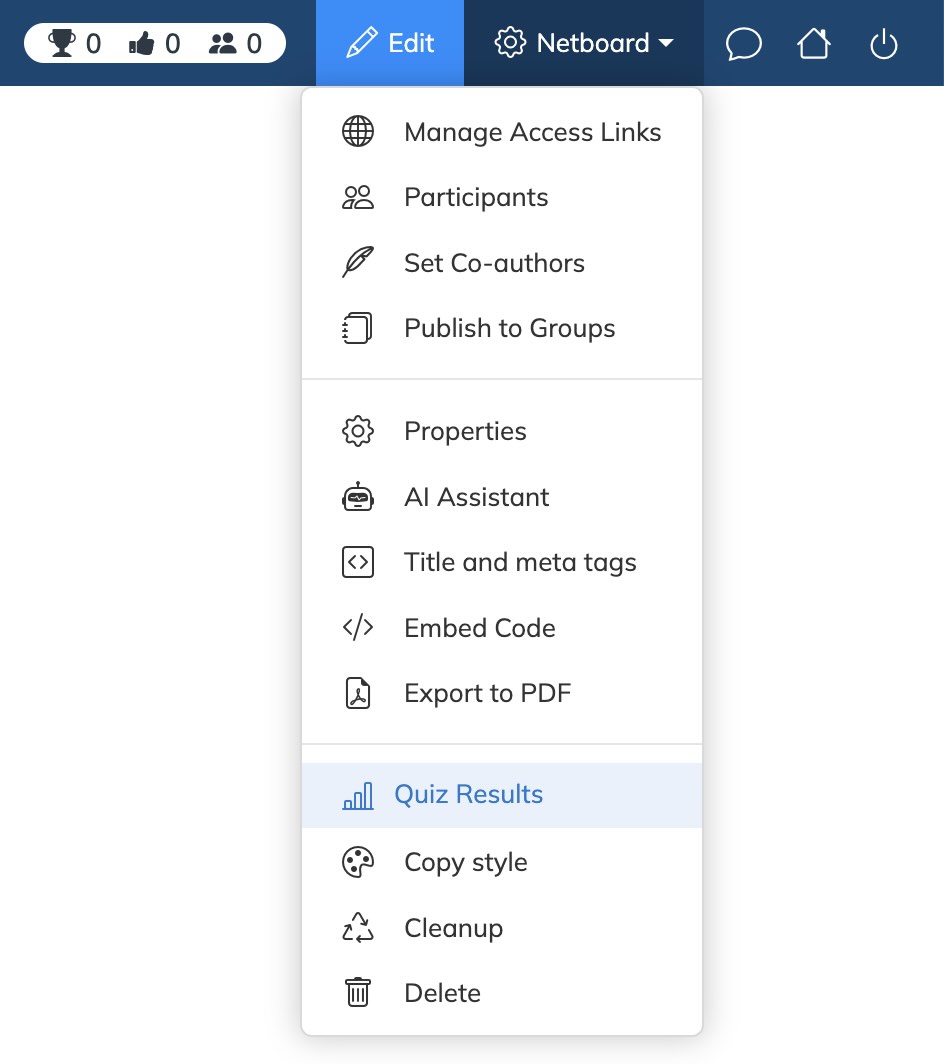
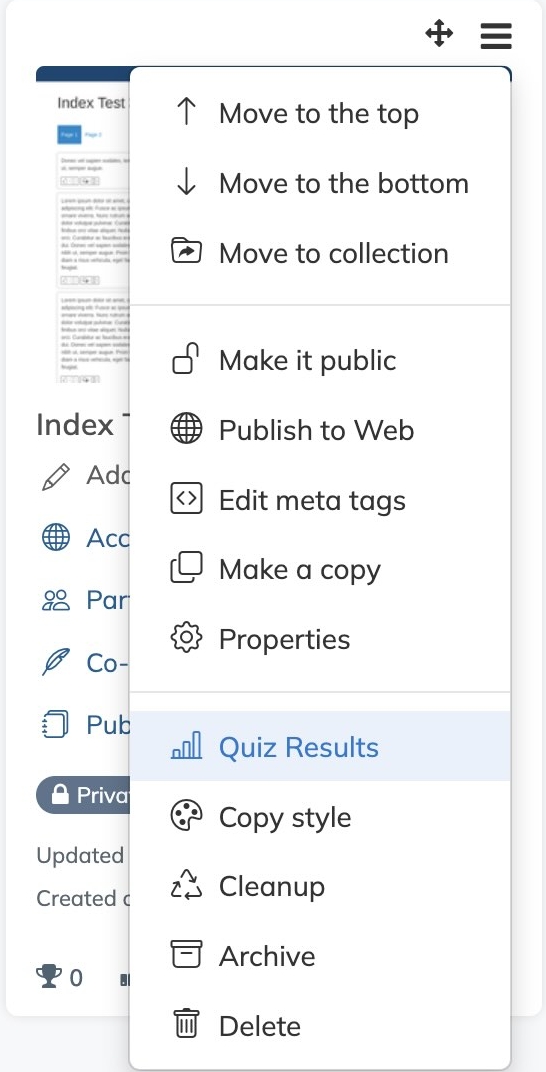
Coautoría
Por defecto, el coautor tiene una capacidad limitada para editar su netboard.
Puede crear nuevas entradas y borrar las entradas previamente añadidas.
Puede dar más opciones a los coautores (personalizar la plantilla del netboard y/o editar el contenido de otros usuarios) en la pantalla de configuración del netboard.
Sí
El coautor obtendrá acceso automáticamente.
Cuando cambia el tipo de cuenta a Organización puede registrar sus propios usuarios y crear grupos de usuarios.
En su configuración
Debe abrir la pestaña Cuenta de la pantalla de configuración.
Sí
La dirección de correo electrónico es opcional para los usuarios creados en una Organización.
Un usuario que nunca ha iniciado sesión está marcado como inactivo.
Después del primer inicio de sesión con éxito, se marca al usuario como "Activo".
Sólo usuarios suyos y de organizaciones amigas
En caso de que un usuario tenga el papel de Profesor, sus seguidores también pueden colaborar con él/ella.
Los netboards internos sólo son accesibles para los usuarios de su organización.
Puede permitir el acceso a organizaciones amigas, dándoles el nivel de confianza Interno.
Los netboards internos también pueden ser compartidos, como los netboards Privados, para abrir un acceso para usuarios o grupos específicos.
Los propietarios pueden establecer amistades entre sus cuentas.
La amistad permite a los usuarios de organizaciones amigas colaborar (compartir, seguir, votar, comentar, etc.) y acceder entre sí.
Una vez que se establece la amistad, es posible crear grupos comunes conusuarios de la organización amiga.
Los usuarios de la organización amiga con nivel de confianza "Interna" pueden acceder los netboards de su organización.
Sólo el dueño de la cuenta puede solicitar la amistad de otra cuenta.
Debe hacer clic en el botón "Solicitud de amistad" en la página de perfil del propietario de otra cuenta.
No
Sólo dos cuentas de Organización pueden establecer amistad.
En su configuración
Debería abrir la pestaña de Amistad en la pantalla de configuración.
Una vez que se publica un netboard en un grupo se crea o actualiza la Biblioteca de Grupo.
Los miembros del grupo ven los netboards publicados en la sección de la Biblioteca y reciben actualizaciones de estos cambios en los netboards.
Si compartes tu netboard con alumnos de otra organización, su profesor asignado y el propietario de su cuenta de organización también tendrán acceso al netboard compartido.
Actualmente soportamos los siguientes roles de usuario:
Alumno de LMS - sólo puede entrar en netboard.me a través del LMS, no tiene contraseña, no tiene panel de perfil propio y no puede crear sus propios netboards.
Alumno normal - no puede publicar contenido en la Web y su perfil es accesible sólo por usuarios de su organización o de una organización amiga.
Alumno con acceso web - los usuarios con este rol pueden publicar contenidos en la Web y crear enlaces de acceso a sus propios netboards. El perfil de los usuarios está abierto, pero sólo los usuarios de su organización y de una organización amiga pueden colaborar con ellos.
Profesor - tiene casi los mismos derechos que el propietario de una cuenta. El profesor no puede crear o editar otros profesores, pero puede crear y gestionar cuentas y grupos de alumnos. El perfil del profesor está abierto y sus seguidores pueden colaborar con él/ella. El profesor puede compartir netboards privados externamente.
Hay dos posibles razones:
El netboard es privado o no tiene suficiente contenido para ser mostrado.
Hay un umbral de clasificación (ver pregunta de puntuación de Trofeo) que se utiliza para evitar que se muestren páginas vacías e incompletas.
Netboard.me puede configurarse como proveedor de LTI 1.3 con cualquier LMS que admita la integración de LTI 1.3.
Para configurar la integración, debe tener acceso de administrador a su LMS y tener una cuenta de organización en netboard.me.
Después de configurar la integración:
- Los profesores pueden añadir sus netboards como una actividad (recurso, contenido, etc., dependiendo de la terminología específica del LMS) al curso.
- Cuando los alumnos abren un netboard desde el LMS, se les concede automáticamente permiso para leer o editar, según la elección del profesor.
Vaya a la configuración de su cuenta > pestaña LMS, seleccione la opción LMS que desee y siga las instrucciones para configurar la integración LMS.
Cuando un usuario entra por primera vez en netboard.me a través del LMS, netboard.me intenta encontrar al usuario en la cuenta de su organización utilizando la dirección de correo electrónico del usuario proporcionada por el LMS.
Si no se encuentra ninguna coincidencia, se crea un nuevo usuario:
- Se crea un profesor con el rol de Profesor.
- Se crea un alumno con el rol Alumno de LMS.
- Pueden restablecer la contraseña e iniciar sesión en netboard.me directamente en lugar de hacerlo a través del LMS.
- Puedes crear cuentas de profesor por adelantado con la misma dirección de correo electrónico que utilizan en tu LMS. En este caso, pueden entrar en netboard.me como usuarios normales y preparar los materiales. Netboard.me los emparejará con su dirección de correo electrónico cuando inicien sesión a través del LMS para seleccionar un netboard para compartir.
- No tienen contraseña, no tienen su propio panel de perfil y no pueden entrar en netboard.me directamente.
- El administrador y el profesor pueden cambiar el rol de usuario del Alumno de LMS a un rol diferente. La cuenta de usuario funcionará entonces como una cuenta de usuario normal de netboard.me con su propio panel de perfil, la capacidad de crear netboards y de iniciar sesión en netboard.me directamente.
El administrador de la cuenta debe gestionar las cuentas de los profesores en netboard.me. Netboard.me no recibe notificaciones cuando un profesor, por ejemplo, renuncia a la escuela o cambia su dirección de correo electrónico.
Para evitar que crezca el número de cuentas de alumnos no utilizadas, el administrador puede configurar la política de retención de Alumnos de LMS - el número de días que netboard.me debe retener las cuentas de Alumnos de LMS no utilizadas.
En general, la forma de añadir un netboard a un curso en un LMS integrado depende de cómo lo haya configurado el administrador del LMS. A continuación describimos los casos típicos de algunos LMS populares.
El enfoque general es añadir un netboard como actividad, contenido o recurso del curso, dependiendo de su LMS. Esto puede llamarse de manera diferente en diferentes LMS, pero siempre hay una acción común de seleccionar un enlace desde el proveedor de LTI 1.3 (netboard.me).
Cuando añada un netboard a un curso, siempre verá esta ventana (puede tener diferentes tamaños y abrirse en una ventana emergente o en otra pestaña del navegador, dependiendo de la configuración específica):
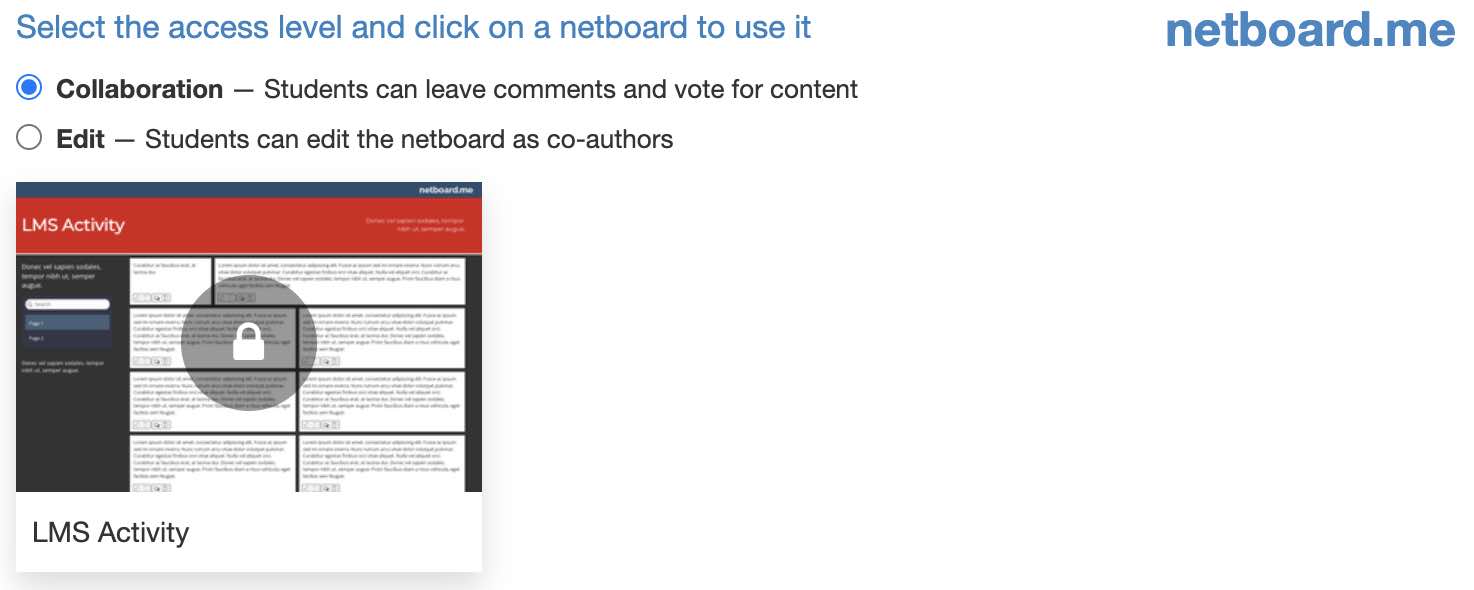
Asegúrese de que su administrador de Moodle ha configurado la integración de netboard.me LTI.
- Abra el curso al que desea añadir un netboard.
-
Haga clic en el botón Añadir una actividad o recurso.

-
Seleccione la opción Herramienta Externa en la pestaña Actividades.
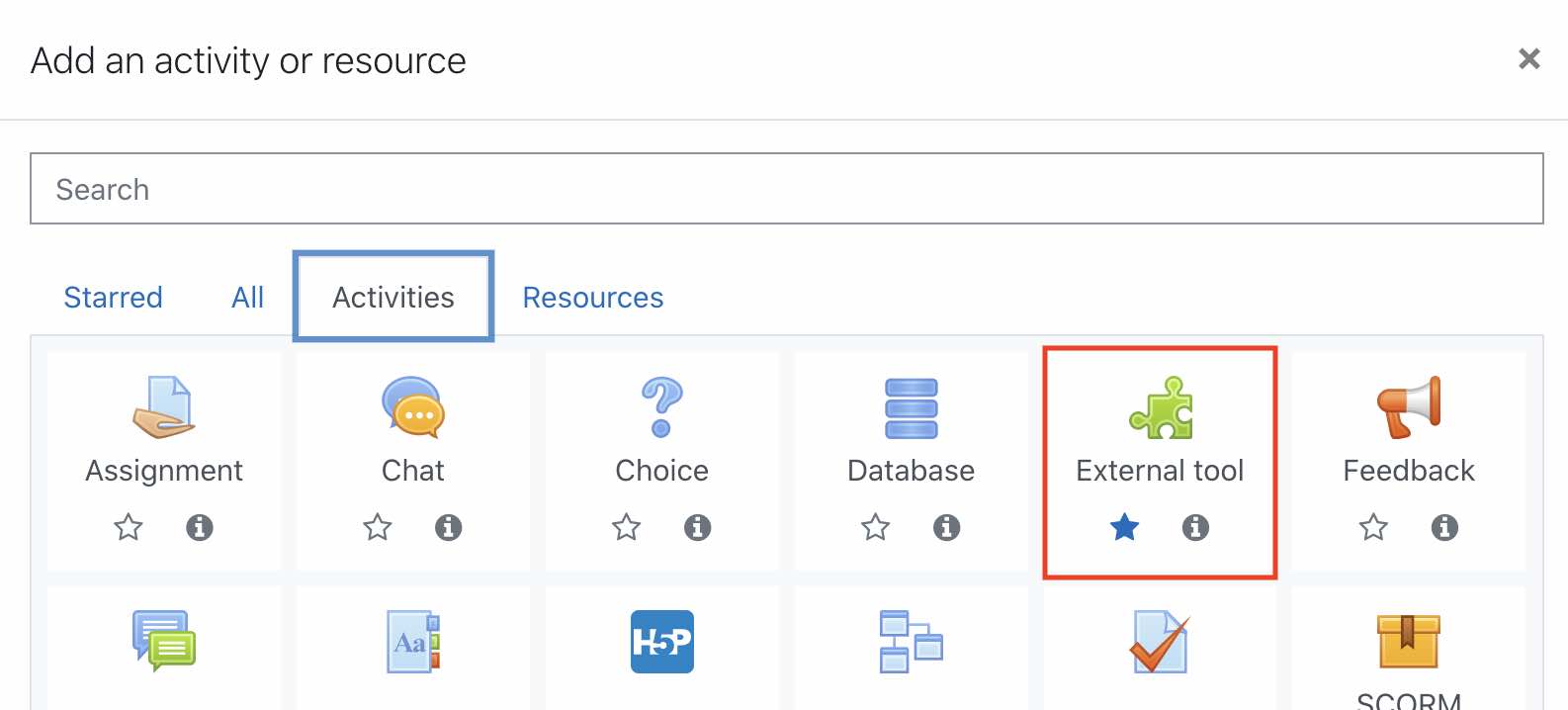
-
Seleccione la herramienta netboard.me (puede que su administrador de Moodle la denomine de otra manera) en el selector de Herramientas Preconfiguradas y haga clic en el botón Seleccionar contenido.

-
Aparecerá una ventana emergente con sus netboards. Seleccione el nivel de acceso en la parte superior y haga clic en un netboard para añadirlo al curso.
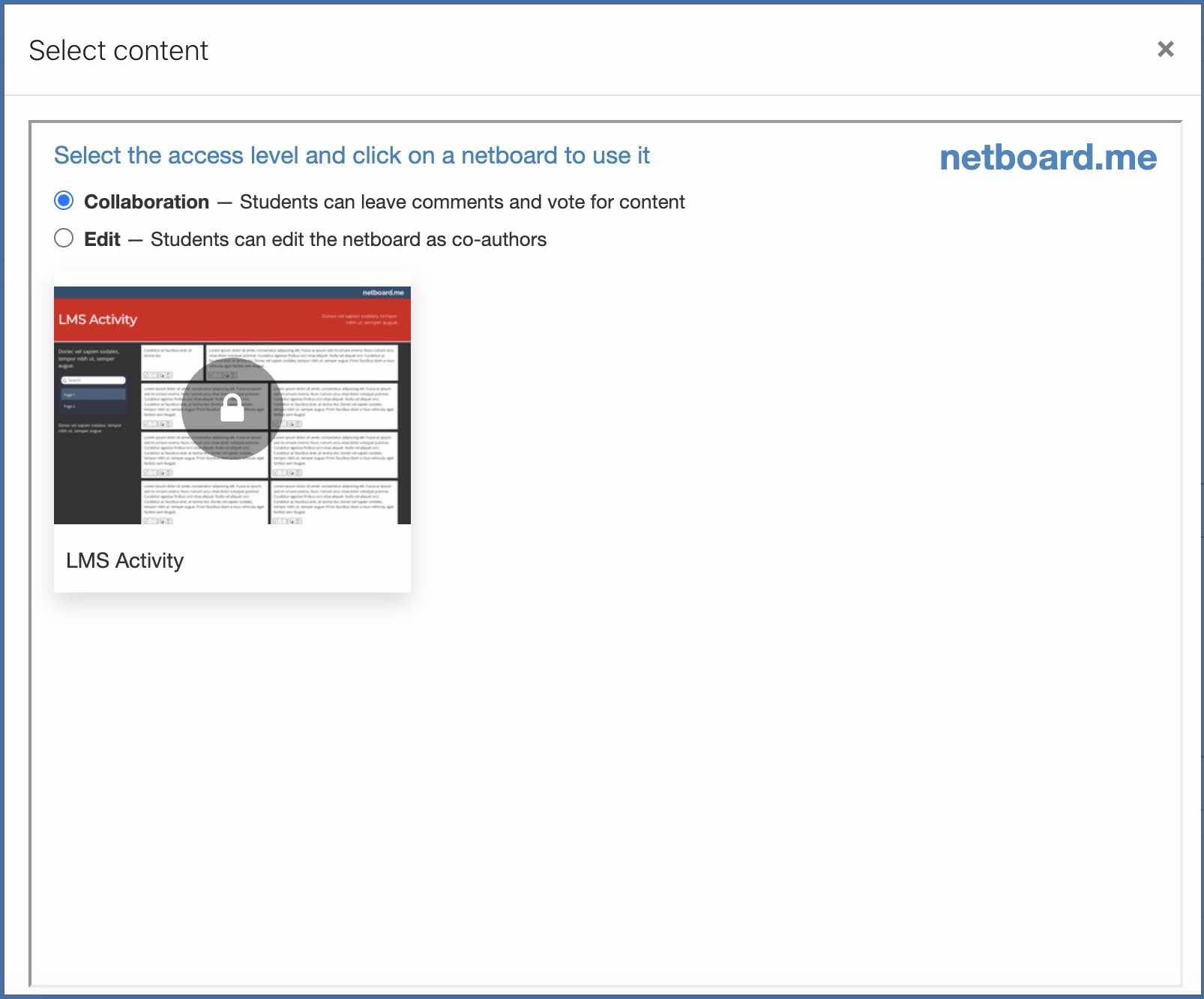
Asegúrese de que su administrador de Canvas ha configurado la integración de netboard.me LTI.
- Abra el curso al que desea añadir un netboard.
-
En la sección de Asignaciones haga clic en el botón + Asignación.
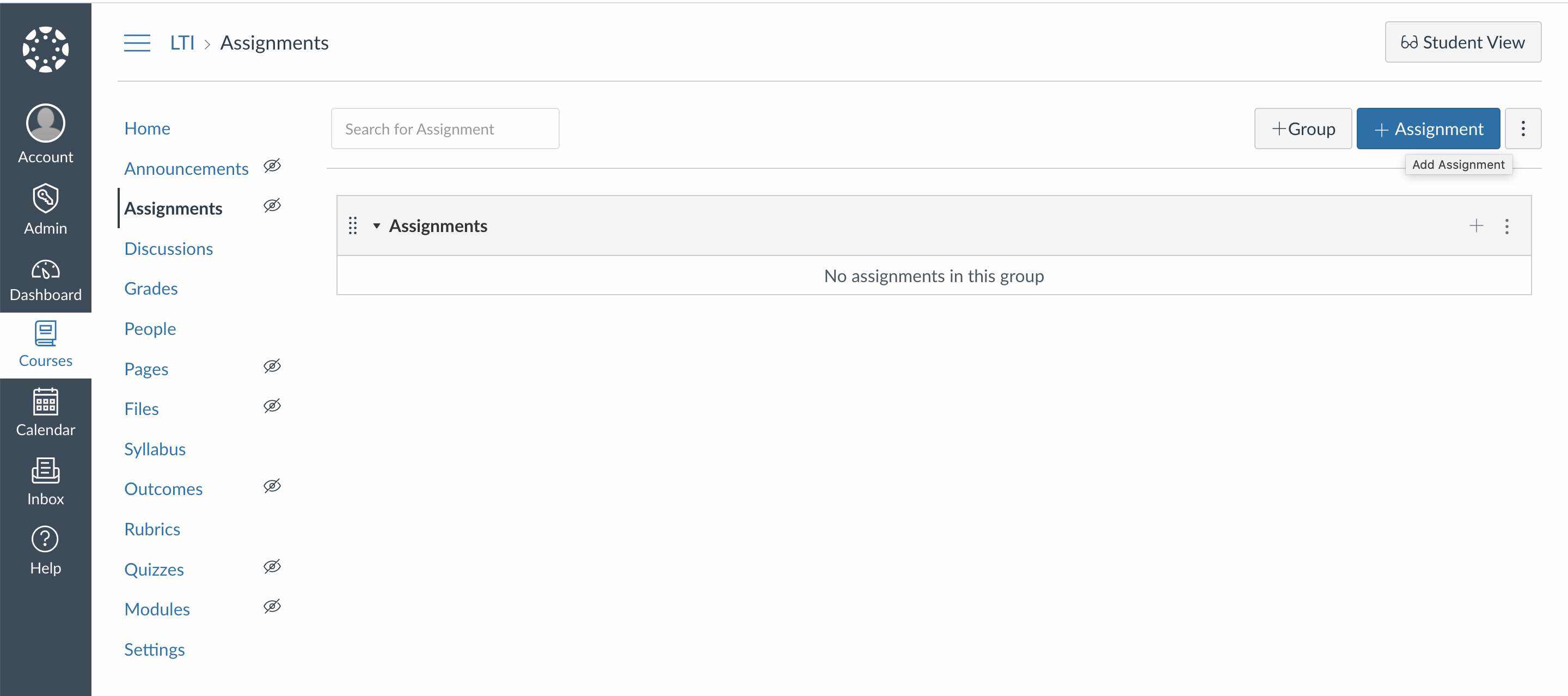
-
Seleccione la opción Herramienta externa en el selector Tipo de envío.
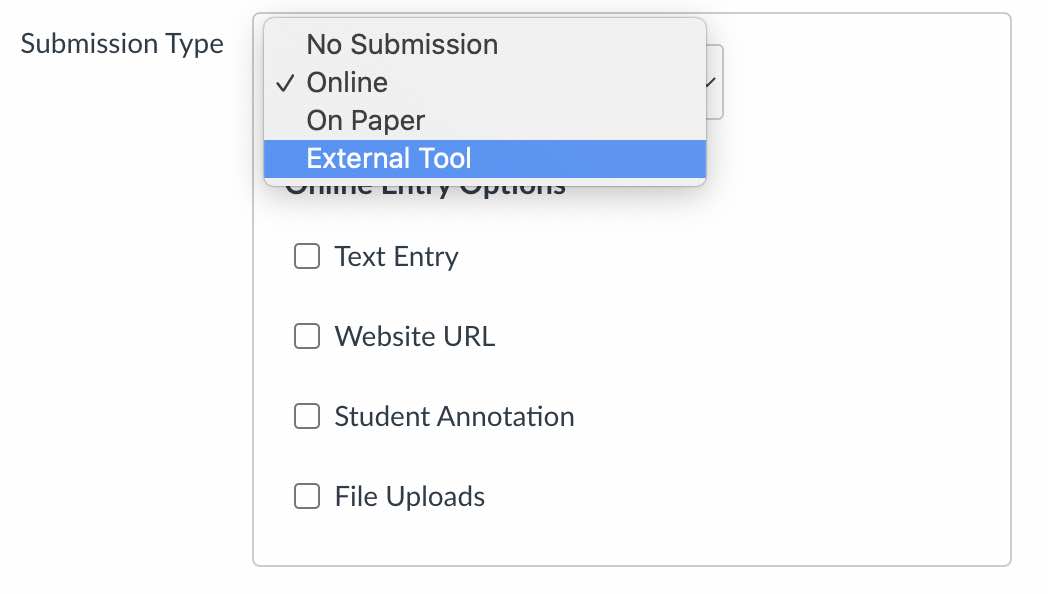
-
Haga clic en la herramienta netboard.me (es posible que el administrador de Canvas le dé un nombre diferente).
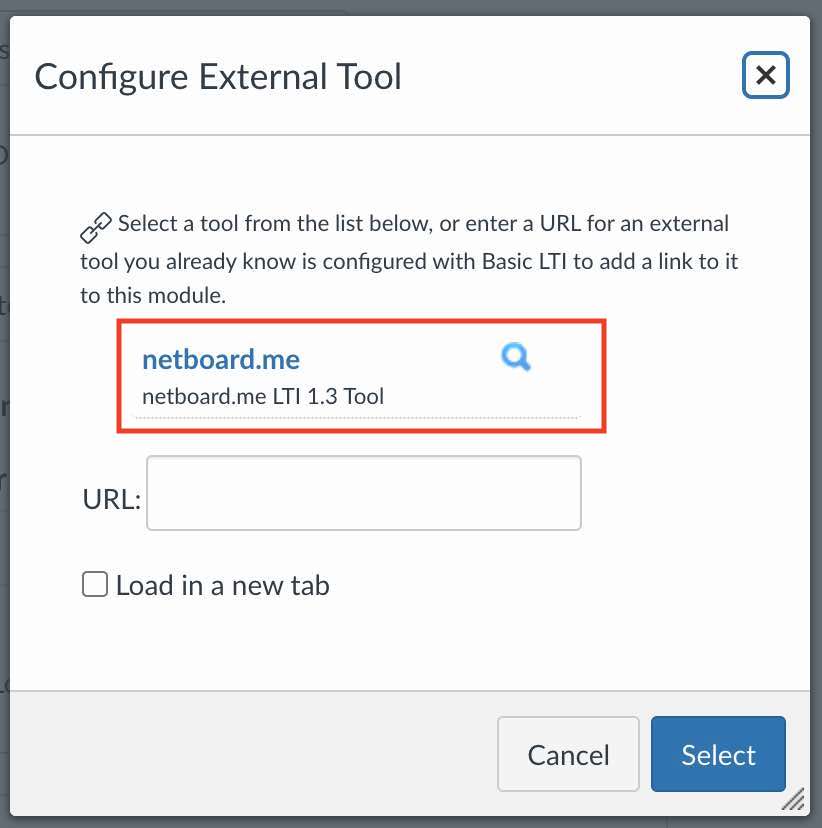
-
Aparecerá una ventana emergente con sus netboards. Seleccione el nivel de acceso en la parte superior y haga clic en un netboard para añadirlo al curso.
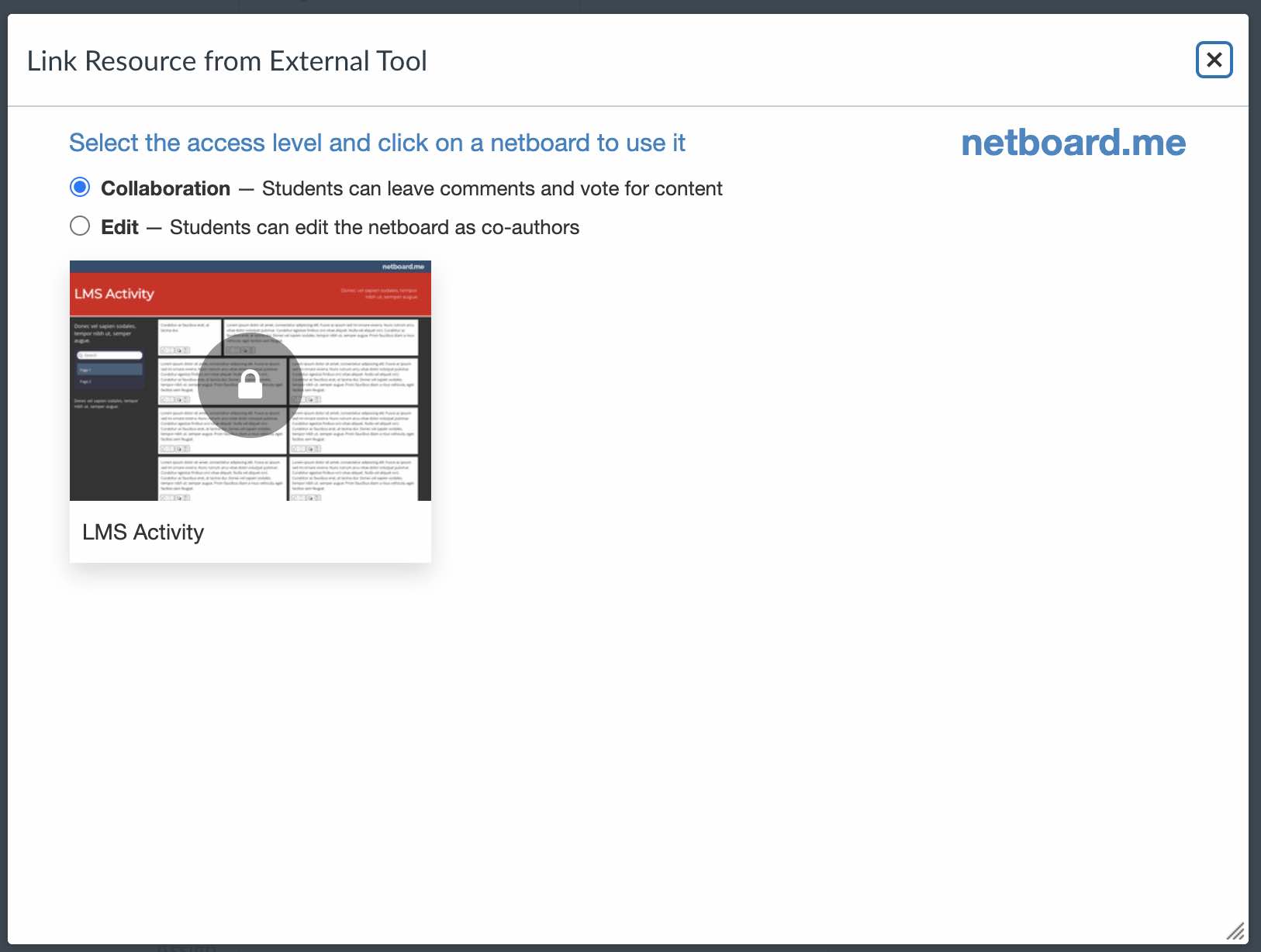
-
Para la experiencia esperada debes seleccionar la opción Abrir en una nueva pestaña.
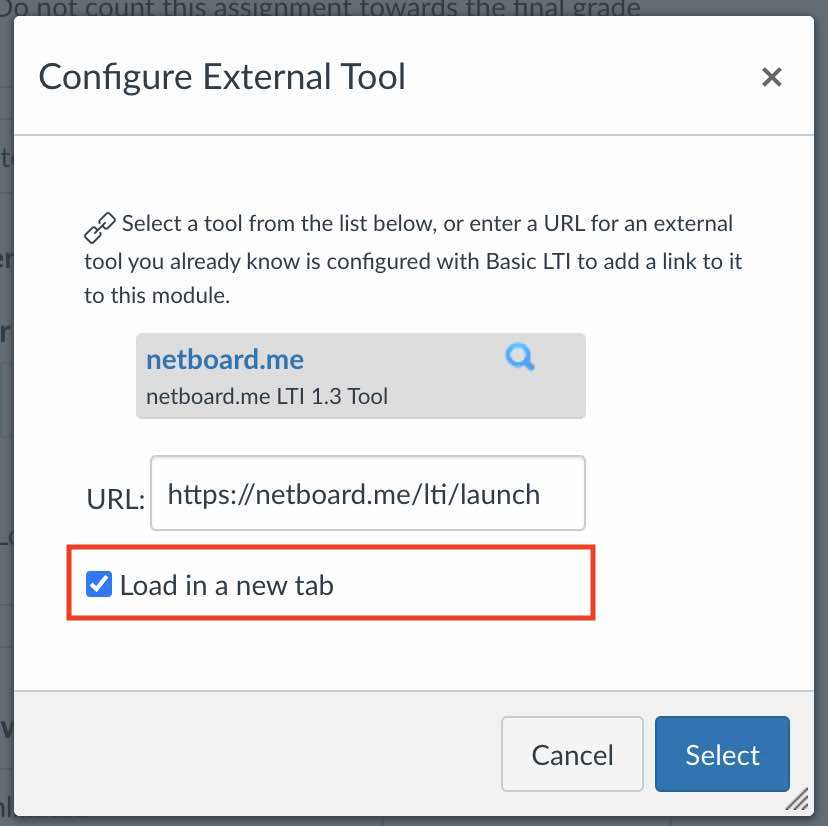
-
Haga clic en el botón Seleccionar.
Asegúrese de que su administrador de Blackboard ha configurado la integración de netboard.me LTI.
- Abra el curso al que desea añadir un netboard.
-
Vaya a la sección Contenido.
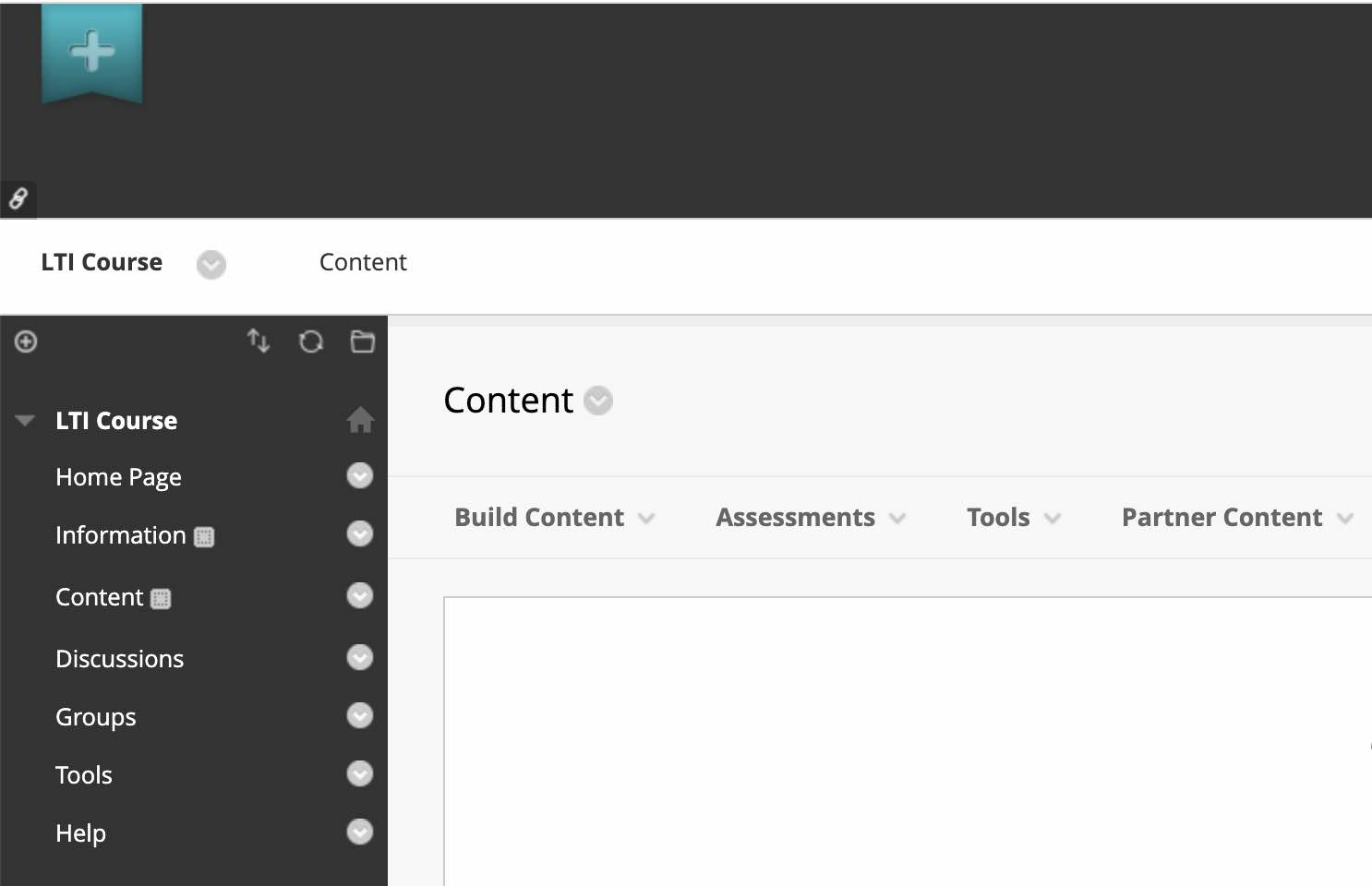
-
Seleccione la herramienta netboard.me (es posible que el administrador de Blackboard la denomine de otra manera) en el menú desplegable Construir contenido.
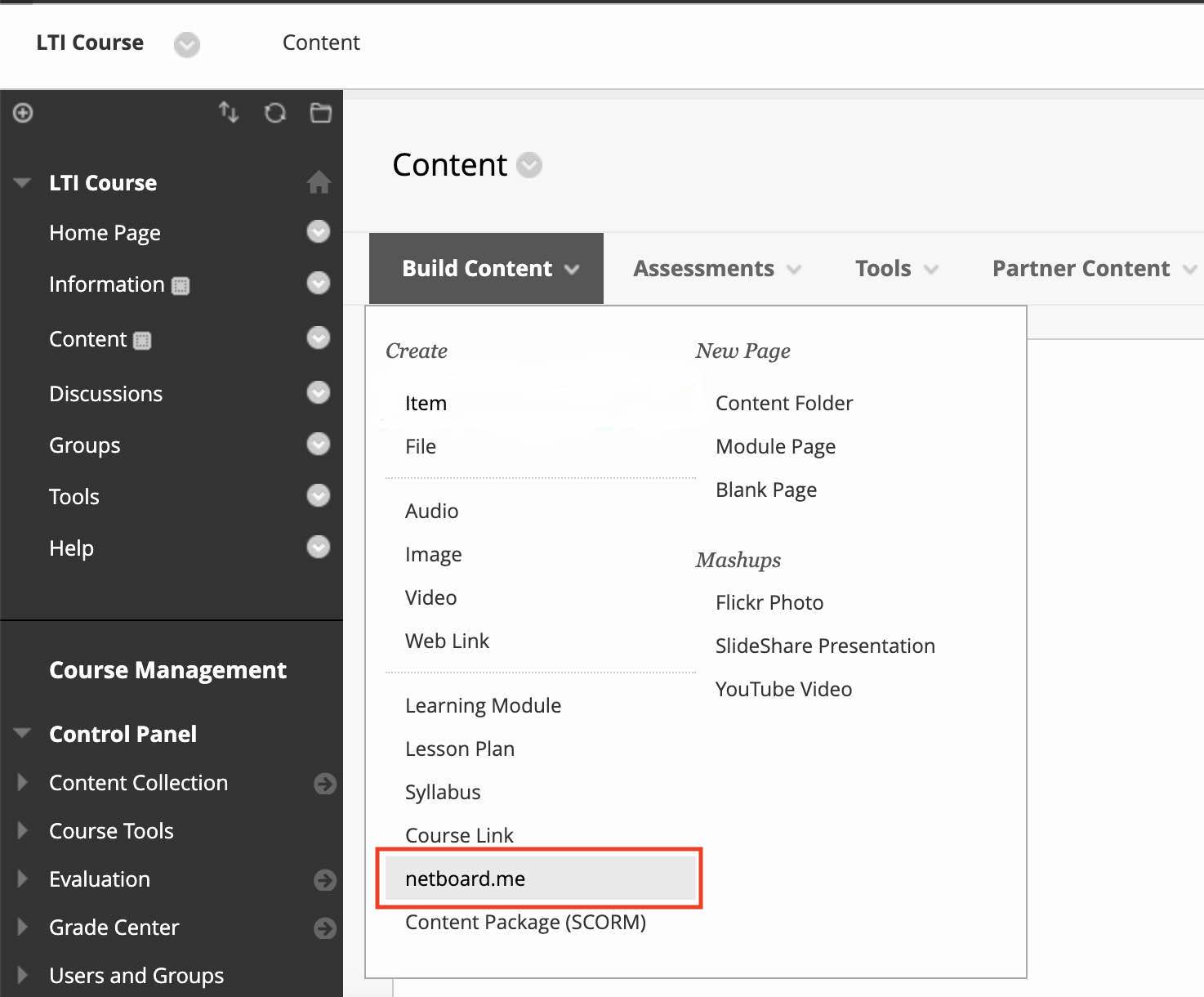
-
Seleccione el nivel de acceso en la parte superior y haga clic en un netboard para añadirlo al curso.
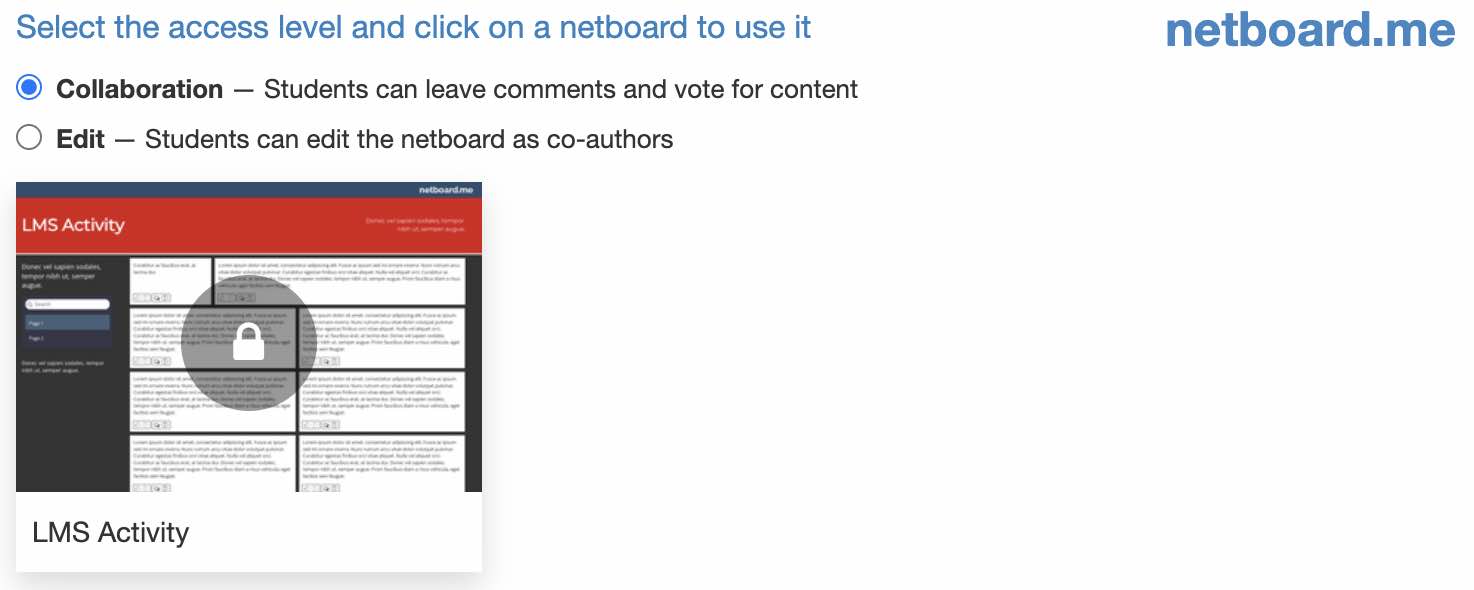
Publicar un vídeo
- Cambia tu netboard al modo de Edición haciendo clic en el botón de Edición en el menú superior.
- Pulsa el botón Guardar en el menú superior para aplicar los cambios de tu netboard.
- Haz clic en la publicación de vídeo recién guardada para que aparezca un reproductor de vídeo.